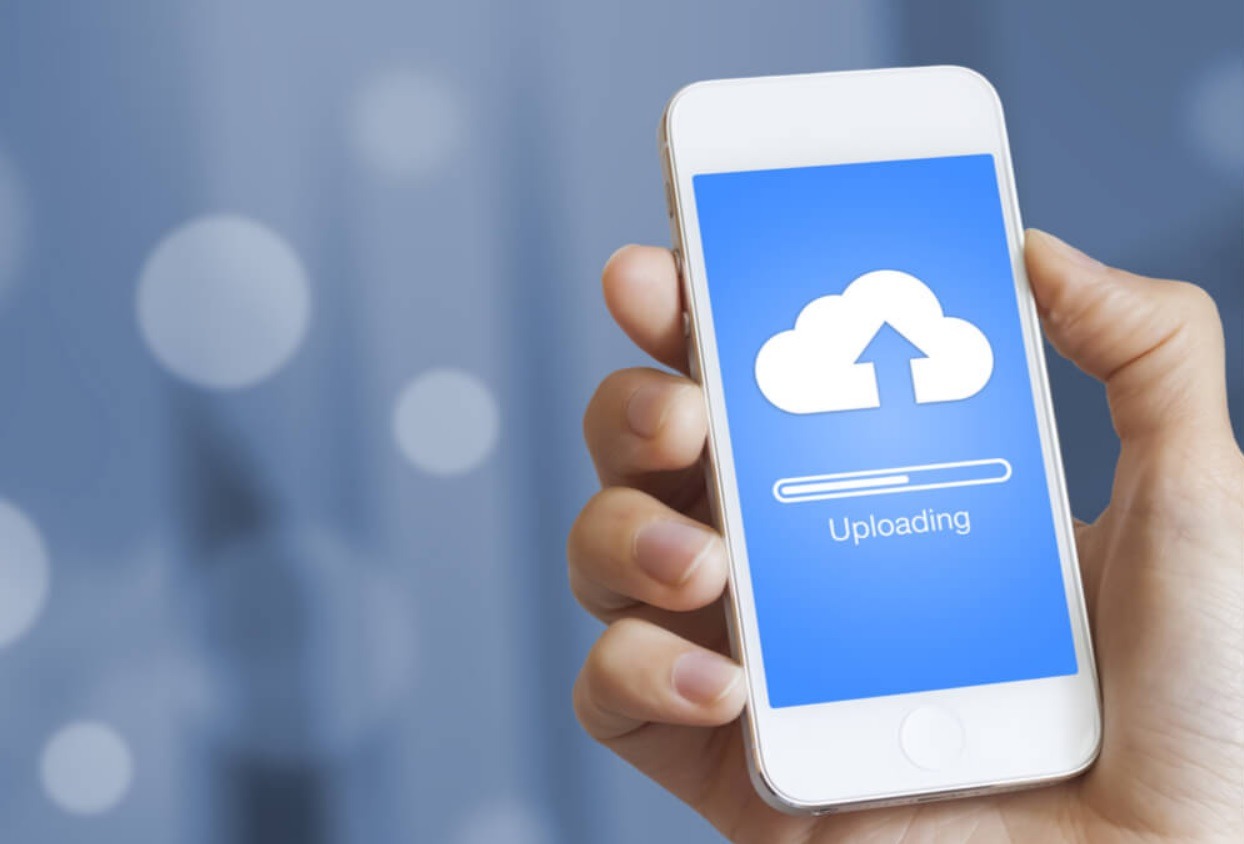Although our Android smartphones are progressing towards a seamless experience and are getting better at backing up data, there is always the possibility of losing a significant quantity of data. With the increasing demand for Android smartphones coupled with our hectic lifestyles, there emerges an urgent necessity to back up our Android smartphones corresponding to careless mishaps. These mishaps with your phone include going through an accident, falling into deep water while swimming, and so on.
Accidents of our electronic gadgets are common, notably in our busy schedule-driven lives. Even though we cannot recover the device in question, we can regularly practice pre-planned steps to maintain our cherished data throughout additional new devices. In this article, we will demonstrate numerous ways on how to back up your Android smartphones in a comprehensive and detailed manner.
How to Back Up Android Smartphone with Google
Google is massively known as one of the leading fastest cloud service providers and offers seamless data continuity throughout various Android phones. Google’s process of backing up data on its cloud servers has become a piece of cake in modern times, and the corporation has managed to include the most crucial categories of data in the automatic backup list.
Here is a list of things Google backs up automatically from your Android device:
- Contacts
- Call History
- Photos and Videos (if Google Photos installed)
- Google Calendar events and settings
- Google Keep notes
- Wi-Fi networks and passwords
- Wallpapers
- App data and App settings for all installed Google apps
- App data and settings for non-Google apps (varies by apps)
- Language and Input Settings
- Date and time
The availability of managing which category gets backed up is not accessible for some, and they get saved to your Google account by default. Some might consider this issue a violation of free will. But Google assures its debatable privacy, saying that all the data is stored in an encrypted fashion by its cloud servers.
Google uses your primary @gmail account to save the backed-up data in the form of an encrypted Google Drive file. The stored backup is not accessible by browsing Google Drive ordinarily, and you need to log in to the new device with the same account to enable syncing of previous data.
Google backs up data regularly on your Android smartphone, provided you remain connected to Wi-Fi with good speed. But sometimes, the backup process stops unknowingly, and by the time you restore the data on a new phone, you only get the old data back. To prevent this, we need to schedule backups regularly. We will show how to check when the phone was last backed up and backup immediately if it has been a long while.
1. Steps to immediately Back Up data on Google
- Open the Settings app from the App Drawer.
- Smoothly scroll down to find Google and tap on it.
- This option presents you with a list of personalizations for your Google Account, and among the list, you will see an option for “Backup,” which you need to press.
- Here you will notice a few backup settings, and upon tapping “ASUS_X00TD backup”, you will see which categories presently back up, followed by the time of backup.
- Make sure the option Back up to Google Drive is enabled, and if you are not using Wi-Fi but still want to make a backup, turn the Use Wi-Fi only option off. Moreover, you can change your backup account by tapping the Account option.
- Tap Back up now to start backing them up.
- A notification bar will inform you about your backup’s upload to Google Drive, which might take some time depending on the amount of data present on your phone.
2. Steps to Back Up photos and videos using Google Photos
Google provides an exclusively free backup service, solely for media like photos and videos, only if you use the Google Photos app. But sadly, Google has planned to discontinue the free media backup service from June 2021, and the size of backups will reflect on your Google Drive storage. Pixel users are exempt from this limit, and this measure proves that Google wants more users to use their Pixel phones.
So before June, we can make unlimited backups for our precious pictures, and we are here to help you do it. We will also mention a few extra steps for saving photos with less space in Google Drive.
- Open Google Photos from the app drawer, or you can install it from here.
- Tap on your Google Account’s profile picture in the top-right corner.
- From the options list, select the second bar, and you will get the images left for uploading. Apply your choice and tap on the upper-right icon to upload them.
Google Photos does automatic upload only for photos clicked by your camera. To add more folders for backup, follow up below.
- On the Backup page, tap the 3-dotted icon and select Backup settings.
- Make sure the “Back up & sync” option is enabled. Tap “Back up device folders” and check other folders you want to include in the backup. Having Wi-Fi will upload these new selections automatically.
After unlimited storage space’s discontinuation for Google Photos, you might need to compromise on the quality of pictures stored. You can also buy Google One storage for extra space on Google Drive by tapping on the Buy option.
- While you are on the settings page, tap Upload Size.
- There exist three options – Original Quality, High Quality, and Express, ranging from the highest to the lowest quality consecutively. Select the Express mode for saving more space.
3. Steps to Back Up other files to Google Drive
Google presents us with the possibility to backup only a specific section of files. But what about the files we download from the web, such as installation packages, documents, and so on. You can perform this task by uploading the files to Google Drive, which is much better than using a data cable and transferring them to a computer. We have included the steps below.
- Go to your desired file manager and navigate to the location where the file or folder is present.
- Select them separately or all together, and tap on the Share icon above.
- Scroll below to find the option Save to Drive.
- On the uploading screen, select the Google Drive account for saving and select the folder in Google Drive where you want to make the backup.
- Tap Save after the necessary selection and a notification arrives informing about the progress.
- You will get an error if there is less space on your Google Drive storage. You can either increase the capacity by paying for a subscription or make space by deleting unnecessary files.
How to Back Up Android Smartphones to Computer
Backing up your Android smartphone to your computer or laptop is probably the easiest thing to do, provided you own a PC. All you need is a USB cable for connection(faster) or a wireless connection(slower). So let us dive into it.
1. Using Android USB file Transfer
- Connect your Android Phone to the PC using a data transfer-supported USB cable.
- On your smartphone, change the connection mode by dragging the notification bar down, double-tapping the USB connection option, and select MTP or File Transfer from among the options.
- Simultaneously your PC will prompt you that the Android device is installing a driver, and after being successful, your smartphone gets listed under My Computer. You can copy-paste the required files and folder from there to your local disk.
2. Using Syncthing Wireless Transfer
Syncthing is an incredible backup utility for Android devices featuring real-time sync with PC over Wi-Fi connection for selected device folder. This efficient backup process doesn’t require internet for uploading but is dependent on local physical resources. A constant running application on your PC keeps note of all the changes happening in the marked folder and updates its relevant copies. Here are the steps to use Syncthing for backing up your Android Device:
- Firstly install Syncthing on your PC from here.
- Download and install Syncthing on your Android device from here.
- The pairing of both devices together is necessary after installation before applying to “watch” any folder.
- In Android, move to the Devices tab and tap plus. Pairing is done wirelessly over the same Wi-Fi and with the Android device scanning the QR code of the PC and vice versa. On your PC, click “My QR code” from the Additional Settings and scan the QR code from your Android.
- After being connected, head over to the Folders tab on Android and tap on plus. Confirm the folder for syncing with PC and select one-way sending or sync.
- Your PC will ask for confirmation for syncing with a paired device, and synchronization will begin.
Conclusion
Getting to know how to Back Up your Android smartphone is crucial for saving fond and sensitive memories as well as an important detailed document like your homework. Losing your data is similar to losing your childhood memories, and backups are like photographs to keep those memories alive. Hope you enjoyed the article and mention any additional step you might have for backing up data on an Android smartphone.
Also Read:
How to Stop Android Apps from Using Data in the Background
How to Clear Cookies on Android Devices