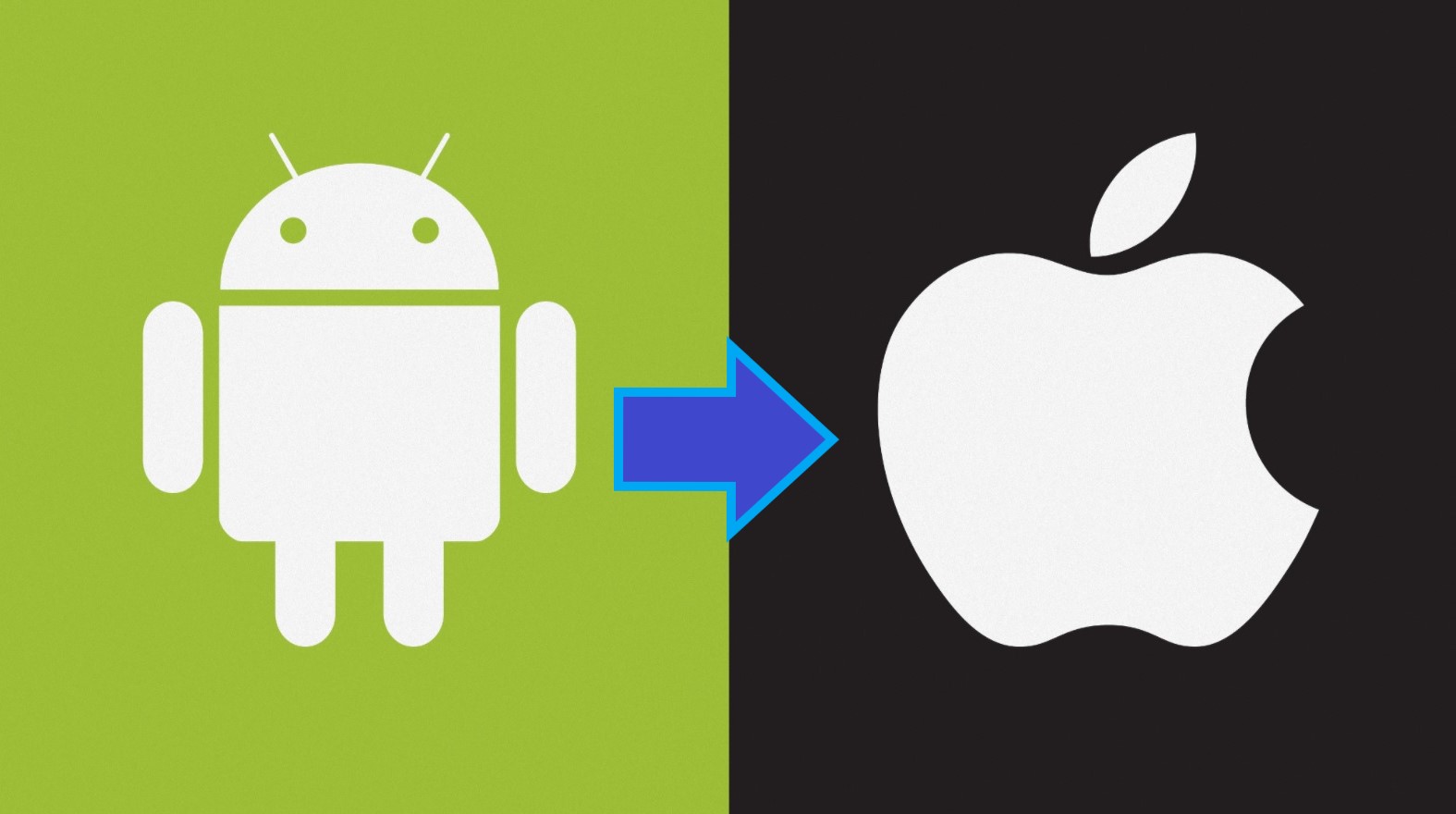Our smartphones run on a pre-installed platform known as the operating system(OS). We are well-known with two influential OS for smartphones – Android(used by Samsung, Nokia, Asus, and other major brands) and iOS(trademark OS held by Apple Inc. used on iPhones, iPads). It is more manageable to transfer contacts or other data from one smartphone to another, having a similar operating system (Android to Android or iPhone to iPhone). The real hassle starts when we want to share contacts across platforms. Today in this article, we will explore how to transfer contacts from an Android phone to a new iPhone in three simplistic, well-defined, detailed ways.
How to transfer contacts from Android to iPhone using the Move to iOS app
We can use the Move to iOS app, which is available for Android and iPhone (Play Store and Apple store, respectively). This application provides the most effortless way to port photos, messages, media, and contacts from Android to iPhone. Move to iOS uses wireless facilities (nearby WiFi share) to transfer the required data.
Prerequisites
- Android phone with Android 4.0 or above
- iPhone 5 or greater (running iOS 9.0 or higher)
- The two devices have to be close to each other with WiFi-enabled on each
Steps to follow – On the iPhone
- You have to do this during the initial setup process of your iPhone. Reset the iPhone if the user had already initialized the device.
- Navigate to the Apps & Data screen during the initial setup. Out of the four selections, tap on Move Data from Android. (Ensure that the iPhone has enough storage free to accommodate the data sent from the Android phone).
- Tap on Continue.
- A six-digit code becomes visible, which we will use later in the steps. Now move on to the Android phone.
Steps to follow – On the Android phone
- Download and install Move to iOS from Play Store.
- Open the newly installed app from the app drawer.
- On the “Move to iOS” welcome screen, tap on Continue below.
- The app welcomes you with a Terms and Conditions page, and after reviewing them, press Agree on the bottom-right corner.
- Allow the app to access contacts, messages, photos, google credentials by tapping on Allow for each of them.
- At the Find Your Code screen, tap on Continue.
- Hereon, you can insert the code received from the iPhone.
- Select Contacts from the list of things to move from Android device to iPhone, then tap Next.
- The process will take about a minute (based on how many contacts are there). Leave both the devices untouched connected to a power source. The process will be interrupted if you receive a call from either of them.
- After the progress bar completes, tap Done on the Android device.
Tap on “Continue setting up the Device” on the iPhone to finish setting up the device. After completion, you can view the list of contacts that your Android phone displayed before.
How to transfer contacts from Android to iPhone by sharing a VCF file
If you don’t want to transfer the contacts without installing any application, you have come to the right place. The process involves creating a database of contacts, thus creating a .vcf file. You can send this file to your iPhone, extract it there, and iOS will automatically add the new contact list to your iPhone. So let us visualize how to form this VCF contact collection.
Create vcf on Android phone
- Unlock your Android, slide up the app drawer, and open the Contacts app.
- Tap the hamburger icon on the top-left corner. Press on Settings from the left menu.
- Scroll to the bottom and tap Export.
- Select the Google account where your contacts are primarily stored, and then click Export to .vcf file.
- Save the “contacts.vcf“ to a known folder.
A notification appears announcing that you have managed to create the vcf file. Thereby, you shall get the same file onto your iPhone device by sending an email or transferring via your computer. Here are the steps for extracting the vcf file on your iPhone.
Transfer contacts from vcf to iPhone
- Login to the email account on the iPhone where you have sent the vcf file as an attachment, and tap on the file to open it.
- On the Import vCards screen, tap on the Share button in the upper-right corner.
- Swipe left past the list of applications to tap on More.
- Find Contacts from the list of applications and select them.
- The iPhone presents you with the list of contacts stored on vcf. Tap on Create new contacts to confirm saving the contacts on your newly set up phone.
It might occur that this method was not able to store some contacts on your iPhone. You can add them manually later.
How to transfer contacts from Android to iPhone using Google Account
One astonishing benefit of having a Google account is that you can sync data between devices irrespective of the platform. The innovative moment begins with Google storing the data on its virtual server and making them accessible for all devices logging in using the same account. Some users might consider this method less secure, as there always lies the possibility of data exploitation. But this method involves less hassle compared to other ones. So let us begin with it.
On your Android phone
- Unlock it, and go to Settings. Scroll down and tap Accounts.
- Among the various logins used in your phone’s apps, tap on your primary Google account.
- Tap on Account Sync, and then turn on the sync option for Contacts.
Patiently wait for a few minutes for Google to upload the contacts to its cloud servers. After that, move to your iPhone.
- Open the Settings app, and navigate to the Account & Passwords section.
- Choose to Add Account after the list of previous accounts, and select Google from the options.
- Enter your Google email address and password that you used in your Android phone previously to sync contacts.
- Enable the option for Contacts on the selection list.
- To finish syncing, tap Save on the top-right corner.
Conclusion
Transferring contacts while changing the primary phone is valuable and should be given the first preference. Otherwise, we won’t manage to establish a virtual connection with significant people in our lives, hence, miss out on tons of fresh updates through calls and social media. Hope this tutorial has provided to be beneficial. Feel free to leave comments below if you have any doubts.
Also Read
How to Transfer Contacts from iPhone to Android – EASY WAYS