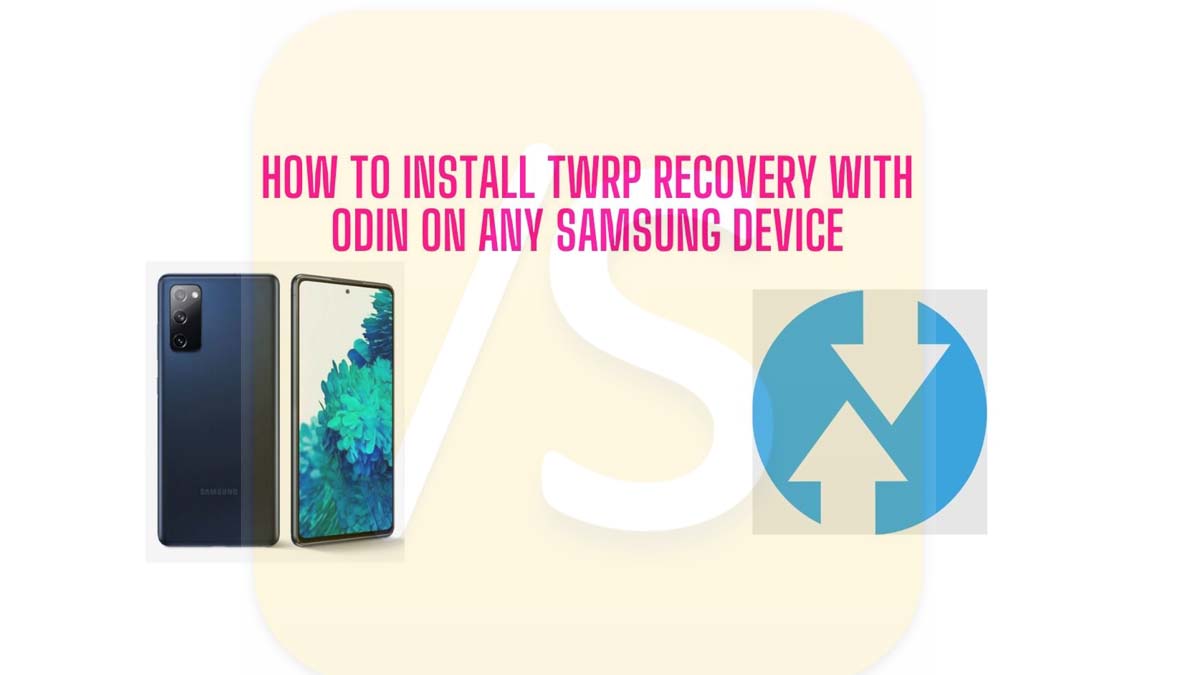Let me explain to you today how to install TWRP recovery with ODIN on any Samsung Device. Normally, the stock recovery on a smartphone doesn’t allow you to create any modification to the system as a superuser. This is where you need custom recovery and install the same to make the scope of modification to the Android devices easier.
TWRP or Team Win Recovery Project is one of the most sought-after custom recoveries by Android enthusiasts. Having the TWRP on-board an Android device allows you to install ROMs, root the device, wipe out device data, and much more. While generally TWRP is installed via ADB Fastboot, you can also flash it using the ODIN tool only if you have a Samsung smartphone with you.
Before going for the installation steps let’s check out what does TWRP can do for us and whether there is any risk associated with installing the custom recovery.
Advantages of Installing TWRP on a Smartphone
- You can flash Custom ROMs
- Root the device
- Install various modules
- Do theming and install third-party launchers
- Take a complete backup of your device data through NANDroid Backup.
- Completely wipe out data partitions or device cache.
- You can mount external drives through TWRP
Cons of Using TWRP
- On some devices, you may not receive official OTA updates from the OEM
- To make things worse you cannot sideload or flash updates through TWRP
- One wrong step during TWRP installation can hard brick your device and cause a boot loop issue where your device keeps booting up on a loop.
- Unofficial TWRP may make your smartphone buggy and cause various issues when you run it.
Things You Need
Here are a few things you need to have with you before you can flash TWRP with ODIN on your Samsung device.
- Get your device-specific TWRP from the Unofficial TWRP Recovery repository
- Or Download device-specific TWRP from the official TWRP Repository
- Download the Latest ODIN Tool [official link]
- Make sure to enable USB Debugging by activating the Developer Option on your Samsung device.
Steps to Install TWRP Recovery with ODIN Tool
- Launch the ODIN Tool
- Boot your Samsung device to Download Mode
- To do that switch off your device
- Then if that device has a home button press the Home + Power + Volume down buttons together for a few seconds.
- For newer devices with no home button long-press the Volume Down + Power button and release them.
- Then immediately press the Volume Up button and the Samsung phone will enter the Download Mode.
- In the ODIN Tool, navigate to the ID: COM section. It should display a USB COM Port Number indicating that your device has been identified successfully.
- Click on AP
- Within AP, browse for the .tar file which is the TWRP recovery file, and select it.
- Highlight the Options tab
- Uncheck the option Re-partition
- Click on the START button.
- Once the flashing process successfully finishes, you will see a PASS message.
Hence, you have successfully flashed TWRP with the ODIN tool on your Samsung device.
Booting up the Samsung Device to TWRP
Now, let us see how to boot into TWRP mode.
- Switch your device off.
- If you have a Samsung device with a home button long press Volume Up + Home + Power Buttons until the TWRP screen shows up.
- Otherwise, if you have a newer device from Samsung without a home button, long-press the Volume Up + Power button simultaneously until the TWRP boots up.
So, these are the steps you have to follow to install TWRP with the ODIN tool on any Samsung device. If you like the guide, share it and keep following ScoopSquare24 for more simple guides on Android devices.
Also Read:
How to Unlock Bootloader on Samsung Galaxy Smartphones
How to Install Magisk on any Android Device and Root it [2 Methods]
How to Install OTA Update on A Rooted Android Device