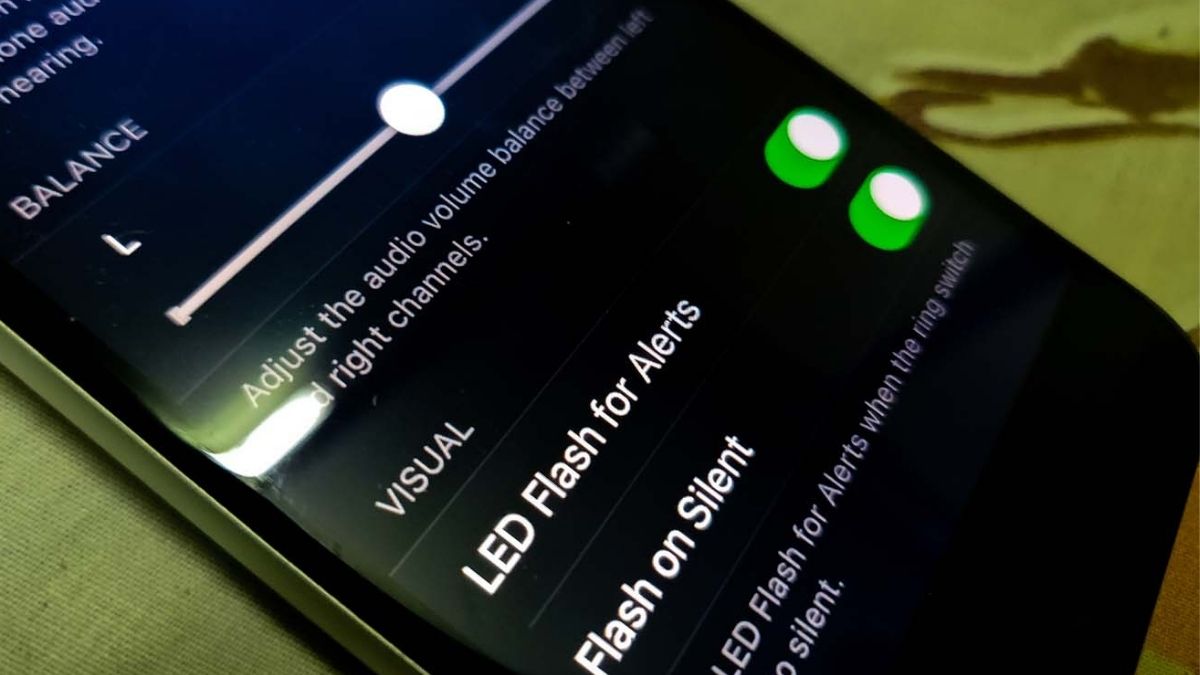Are you aware that Apple iOS has a LED Flash notification feature that enables the iPhone to flash when a new notification is received? Apple’s iOS has made this feature available in its accessibility settings for iPhones and iPads. This guide shows how to enable LED flash notifications on iPhones and iPads.
The feature is primarily intended for users who have difficulties hearing. When a notification appears, they may not hear the beep. In this case, the LED will flash and notify them about the incoming notification. This LED Flash notification feature can now be used by those without disabilities as well.
You are at meetings with your phone set on silent mode. Still, the LED flash will inform you that you have a notification. You can check it right away or later at your convenience. At the same time, you will not be disturbing others with a loud ringtone or notification tone.
Nobody wants to miss out on important messages, updates from various apps. Today, every aspect of our lives revolves around phones and apps. Thus, the notification alert reaching out to you silently via a visual cue such as the LED flash is quite helpful.
Steps to Enable LED Flash Notification on iPhones and iPads
These are the steps to enable LED Flash Notifications on iPhones and iPads.
- Open the Settings app.
- Navigate to Accessibility and tap on it.
- Then go to Audio/Visual and tap on it.
- Under that scroll to the Visual section.
- There will be an option LED Flash for Alerts. Just tap the switch next to it to make it active.
- If you turn on this option, another will appear, saying Flash on Silent.
- This means the LED flash notification will also work when the iPhone or iPad is kept in silent mode. So, tap the switch beside this option to enable it.
Do not fret, the LED flash will be prominent enough to have your attention.
How to Check Whether Your iPhone or iPad Supports LED Flash Notifications
If you own an iPad Pro model of 2016 or higher, the LED flash can be used to get a quick glance at the latest notifications that may appear on any of your installed apps.
Additionally, if you have an iPhone from the 5th generation, which is the iPhone 5 or later, then it will be compatible with the LED flash notification feature.
How to See the LED Flash if You hold the iPhone Face Up
The majority of smartphone users (including iPhones) keep their phones face up. An iPhone has an LED flash on its rear. Therefore, how will the LED flash be visible when any notification is sent?
If you want a simple solution, you could use a clear case for your iPhone. When you place your iPhone face up, the transparent iPhone case will amplify the LED flash, causing it to become visible and attract attention. Several users have reported that this method works.
FAQs
Why is my LED flash alert not working?
Your iPhone LED flash might not be working because the iPhone case had moved and now blocks the LED flash and maybe even your rear camera. Before we proceed to troubleshoot this particular issue, remove any external case of your iPhone. After that try to use the flash. If they don’t work, follow the steps below:
- Make sure your settings are correct – Before you do anything else, check the Settings to make sure you set it up right. Take a look at Settings > General > Accessibility. Head over to the Hearing section down there. Make sure that “LED Flash for Alerts” is turned on here.
- Lock your iPhone temporarily – It’s important to keep in mind that the LED flash notification on the iPhone feature only works if your iPhone is locked i.e., the screen has gone dark. On the side of your iPhone, click the lock button. Wait and see if the flash LED notification is working.
- Turn Off DND – The feature often doesn’t work if DND or Airplane Mode is turned ON. In order to check if DND and Airplane mode is properly configured, swipe up from the bottom of the phone and recheck the Quick Settings Tiles for DND and Airplane Mode.
- Close the Camera App – Double-tap on your home button to see whether the camera or flash application is currently active. If so, swipe the app up to close it. Restart your iPhone and see if your LED flashlight works.
- Let your iPhone cooldown – When you use your iPhone for a prolonged period, it may get hot and the LED flash may not work. As many videos or pictures are taken with the flash ON, the flash is turned off by the iOS as a precautionary measure. The message will stay on until the iPhone return to a normal working temperature.
- Switch off the Low Power Mode – The Low Power mode for iPhone is sometimes turned on automatically if there is not enough battery juice left. As a result, LED Flash notifications for iPhone might fail to work. You may verify your Low Power mode’s settings by selecting Settings > Battery > Low Power mode from the home screen.
- Factory reset your iPhone – If none of the above methods work out for you, there might be some pre-existing settings or apps intervening with its normal functioning. In such a case, resetting your iPhone s always a bright idea. Head over to Settings > General > Transfer or Reset iPhone, backup data to your Apple iCloud, and tap Erase all Content and Settings.
- Finally, if nothing, even a restore, resolves the issue, it is likely that the hardware in your iPhone is the source of the problem. A number of users have reported success when pushing tightly around the LED flash on the rear of the iPhone in a vise-like grasp between the front and back of the device. If you decide to attempt this technique, go with care since pushing too hard might cause further harm (which you won’t realize until something else breaks). So, once again, you are doing this action at your own risk. If the LED flash does not function after many attempts, contact Apple Support.
How to disable LED Flash Notification on iPhone?
- Launch the “Settings” application on your iPhone.
- Go to the bottom of the page and choose “Accessibility.”
- “Audio/Visual” should be found and opened among the feature list.
- Turn off the “LED Flash for Alerts” feature.
Now that you know how to enable LED flash notifications on your iPhones and iPads, you will never miss any notifications no matter whether you have hearing impairments or simply prefer to keep your iPhone on silent mode.
Also Read:
How to Change Picture on Photo Widget in iOS
How to Reset Apple AirPods or AirPods Pro
How to Eject Water from iPhone Using Siri Shortcuts
How To do a Reverse Image Search with an iPhone