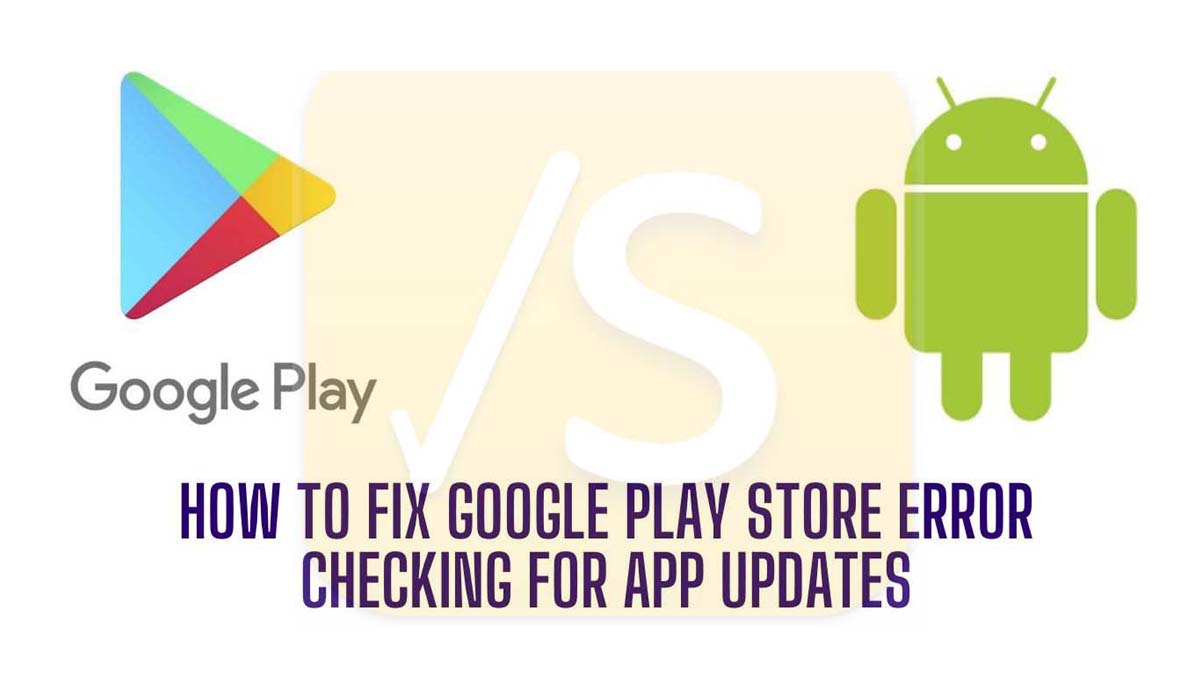Are you facing an “error checking for updates” error while trying to download apps or install app updates on the Google Play Store.? In today’s guide, I will explain to you the possible reasons why you face this error and what are solutions that you can implement to solve this problem.
It is always important to keep your Android apps updated to keep away from bugs and glitches. It is very frustrating to run buggy applications on the smartphone. So, it is important that if you are facing the Google Play Store error that disallows you to install software updates for various apps, you should fix it up immediately.
Why Does Google Play Store Error Checking for Updates Happen
Normally, the Google Play Store “error checking for updates” error can happen due to an unstable internet connection. While another reason can be attributed to the cache of the Play Services app full of temporary files that are now eating away the memory causing the error in the Play Store.
Often some users set data restrictions for auto-updating the apps which stop the app from availing the update automatically. Hence, you are not able to update the apps.
Sometimes even auto-updating is restricted to a singular home network, then while connected to any WiFi or any other network apps won’t update. Play Store is a separate entity that doesn’t get its updates along with the regular Android OS System update. So, in case the current version of the Play Store you have installed is running on an older build it may require an update.
Also, if you are running a developer beta of Android OS, which usually comes with bugs then one of that bugs may be causing the Play Store error.
How to Fix Google Play Store Error Checking for Updates
Let’s check out all the possible troubleshooting that we can use and get the Google Play Store to work again to install the app updates.
1. Check the internet connection is stable or not
If you have bad internet connectivity that is slow then you will not be able to update the Google Play Store apps. The update will start but will never be able to update to a newer build of an app.
So, either switch to an internet that is stable enough or fix your network by manually resetting it or take help from the ISP provider.
2. Enable Auto Update for Google Play Store apps
You have to change the app preference and allow auto-update of aid over any available network such as any public WiFi.
To set that app update preference on the Play Store,
- Open the Play Store app
- Tap on your connected Google account profile picture
- Then tap on Settings
- Under that tap on Network Preferences to expand it
- From the submenu tap on App Download Preference
- Tap on Over Any Network
- To confirm tap on Done
3. Install Android OS System Update
If the Android OS installed on your android phone has bugs in it that will reflect in the form of the Google play store error not allowing you to update any apps.
So, check if any new system version for the Android OS is available which may bring the fix for this bug.
- Go to Settings
- Then navigate to System
- Inside that tap on System Updates
- If any update is available then download and install it for it may bring a fix for Google play store error.
4. Clear The Cache of the Play Store app
This means you have to remove the junk files and temporary files that are sitting in the memory and consuming it creating a nuisance for the play store app and not allowing installation of app updates.
To do it,
- Long press on the Play Store app
- A small menu will show up
- There will be an option App Info. Tap on it.
- You’ll be redirected to the settings of the play store app
- There will be an option Storage & Cache. Tap on it.
- Inside that tap on Clear Storage and Clear Cache.
- Restart the play store app and try to download the app updates.
5. Uninstall Play Store Updates
This will revert the updates auto-installed on the Play Store app and take it back to factory state which means to the version when you first used your Android device when you purchased it. It is done to revert the bugs or App version issues that cause various kinds of errors.
- Long press on the Play Store app.
- Tap on App Info.
- Now at the top right corner tap on the vertical 3-dot button.
- Select Uninstall Updates
- You will see a warning prompt reading that uninstalling Google Play Store updates will remove all the settings and data.
- To comply tap on OK.
This necessarily will fix the issue of Google Play Store error and you can easily install apps and app updates once Play Store is back to its factory version.
6. Enable Unrestricted Data Use for Play Store to Update apps
If you have set a meter for data usage on your Android device, then maybe Play Store cannot utilize it to seamlessly install app updates.
So, to remove any restrictions on data usage,
- Long press on the Play Store app > tap on App info
- Tap on Mobile Data & WiFi
- Tap on the switch beside Unrestricted Data Usage to enable unmetered data
Now there will be no hindrance in installing app updates even if you have data saver enabled.
7. Disable and Re-enable the App Store app
This is a very simple trick that often fixes a lot of errors on the Google Play Store.
- Tap and long press on the Play Store App > select App Info.
- From the Play Store app settings tap on Disable.
- The app will close.
- Re-open the Play Store app.
- Try to install the app updates now.
8. Reset App Preferences
Here is one last trick that you can use to fix the Google Play Store error on your Android device. Keep it for the last and use it only when all other tricks do not work in solving the issue. Resetting the app preferences will remove all the customization that you have set for app preferences.
You have to set it from scratch once the Play Store app restarts.
To reset app preferences,
- Open the Settings app
- Tap on Apps & Notifications
- Then tap on See All Apps
- On the next screen, tap on the 3-dot icon at the top right corner
- Select Reset App Preferences
- Then to confirm tap on Reset Apps on the warning pop up that will show up.
- You will not lose any app data for apps that you have already installed.
After you reset the app preferences open Google Play Store and try to install the app updates.
So, these are the various troubleshooting methods that you should follow to fix the Google Play Store error that doesn’t allow you to check for app updates.
Also Read:
How to Back Up Android Smartphones – BEST WAYS
How to Clear Cookies on Android Devices
How to Hide Apps on Android Devices