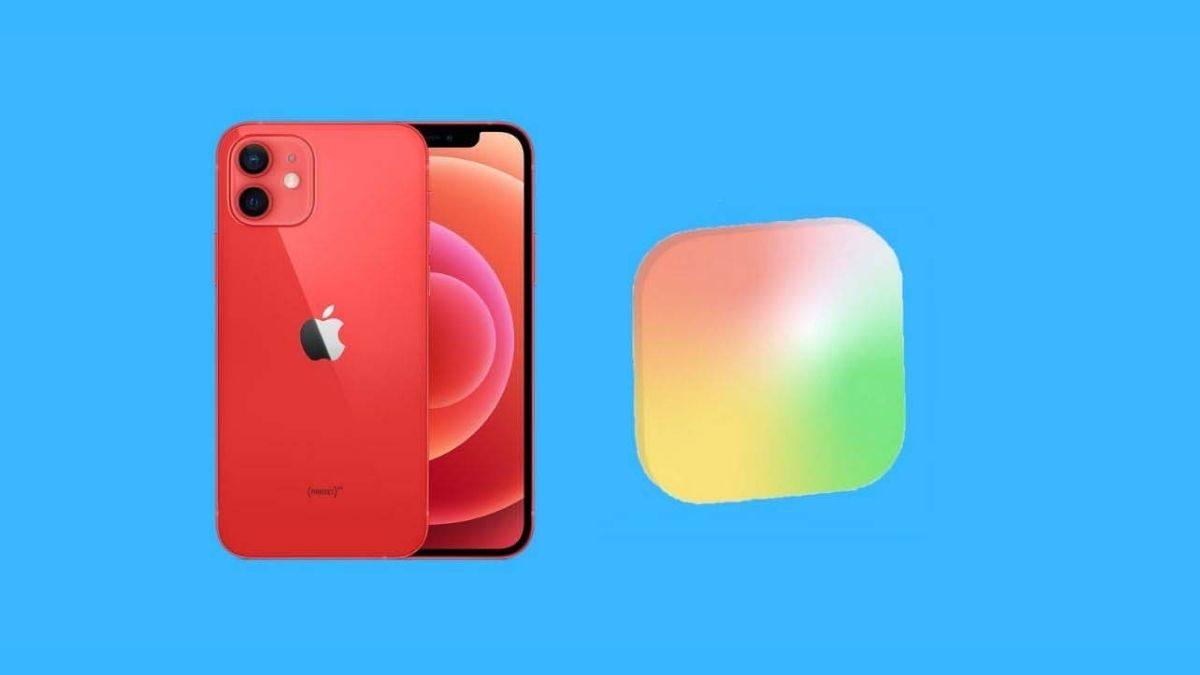The Photos widget in iOS is a popular way to display photos from your library on your home screen. An updated photo appears every hour. The photo that appears at any given time cannot be controlled by you. The Photos app automatically selects the photo that appears in the widget rather than letting you choose. The Apple Photos widget dynamically selects & displays photos from the user’s library. However, for viewing a fixed image or selecting specific pictures for your photo slideshow, you’ll need a third-party app.
So let’s go through an awesome iOS app that teaches you how to change the picture on a photo widget in iOS. Using this app, you can create a photos widget on your iPhone’s home screen if you’re using iOS 14 or later.
It will allow you to create an array of images that will be displayed one after another like a slideshow. Additionally, you can specify the time interval at which the images will keep changing. It’s just like the screensaver you set on your PC.
I have provided a link to that app and also explained how to use the app to change the photo on the iOS Photo Widget.
Download Photo Widget Simple App
The following is a link to the Apple App Store, where you can download the Photo Widget : Simple app, which lets you choose which pictures to display on your Home screen widget.
For those of you wondering why I mentioned this app, it is because this app can support up to 30 images that will change dynamically at fixed intervals so your iPhone home screen will always look cool.
Luckily iOS is pretty flexible, so you can choose between three widget sizes that will show your choice of photos.
You can display specific photos from your Photos library using the Photo Widget Simple app.
Steps to Change Picture on Photo Widget
- Download and install the Photo widget simple app from the App Store.
- Launch the app
- Long press on the space of your home screen to initiate the jiggle mode.
- Tap on the + icon you see at the top right corner of the screen.
- You should be redirected to the widget settings.
- You should be able to see the photo widget. Tap on it.
- Select the size of the photo widget that you want on your iPhone home screen. We have three sizes to choose from.
- After selecting the proper size, tap on Add Widget.
- The photo widget will now appear on the home screen with the Jiggle Mode still active. Tap on the empty space of the home screen to disable the jiggle mode.
Now that we have added the widget, it’s time to add your choice of photos to change the picture on the photo widget dynamically.
Adding Photo to the Photos Widget
- Tap on the Photo Widget
- Then you will be redirected to the Photo Widget: Simple App
- Tap on the option Widgets which you will find at the bottom of the screen.
- We need to create an album of photos that will be set in the widget and change automatically.
- So, to create an album tap on the Photo option you see at the top.
- As you highlight Photo, an option Create Album will show up. Tap on it.
- Provide a name for the album and tap Confirm.
- Now, to add photos to the album tap on the + button you see at the bottom right corner of the screen.
- Then tap on Choose from my Album to add your existing photos from the Photos app library.
- Select your choice of photos. I have selected two images for the album. You may select upto 30. Once selected, tap on Add.
- Once you select your images they will appear at the bottom of the screen.
- Tap on Done. At this point you can even select size of the images that will be displayed in the widget.
You need to edit the Photo Widget to be able to display pictures on it.
Editing the Photo Widget
- Long press on the Photo Widget.
- Tap on Edit Widget
- Then tap on Choose
- Set Widget Type to Photo
- Then tap on Select Album to set the album that you created.
- Also, set the time interval after which the picture will change dynamically, by tapping on Photo Refresh Interval. You can set a maximum of 1-day interval or a minimum of 5 minutes interval.
That’s it. Now check out the screenshot below. That’s how the two images that I have selected earlier for the Widget album look when displayed as pictures on Photo Widget.
Change Photo Widget using Witgetsmith for iOS:
If you’re dissatisfied with the constraints of Apple’s Photos widget and you truly want to modify the picture shown in the widget, there is an alternative solution available.
- Widgetsmith is a free, third-party program that allows you to build custom widgets, and fortunately, you can add a picture or an entire album directly from your Photos app to one of your widgets using the Photos app. And, most of all, you get to select the photographs and may replace them whenever you want! Follow the steps below to change your photo widget using Witgetsmith.
- Download and launch Widgetsmith. Choose a widget size from the small, medium, or large options.
- Select Default Widget from the drop-down menu.
- Scroll down the list of widget kinds until you come across Custom.
- If you just want to see a particular picture in the picture widget, choose Photo. If you only want to see all of the images from a certain album, choose Photos in Album.
- Select the picture or album you wish to use by tapping the button below that says Selected Photo or Selected Album.
- To return to the previous screen, click on the arrow in the upper left corner. Optionally, you may rename the widget by tapping on it at the top of the screen.
- When you’re finished, click Save.
Now that your picture or album widget has been generated, you can add it to the Home Screen in the same way you would any other widget from the Widget Gallery. Follow the same steps as described above for adding the Photos widget, but instead of choosing the default Photos widget, choose Widgetsmith and the size of the picture widget that you generated and click on “Add Widgets.”
Once the widget has been added to your Home Screen, press and hold it to bring up the Edit Widget menu, where you may choose the picture or album widget.
FAQs
How do I add a photo widget to my home screen?
You can personalize your iPhone’s home screen in a number of ways, and one of the possibilities is to include a photo widget on the screen. A selection of your images will show in a predetermined place on your home screen when you add the photo widget to your home screen. Changing the widget’s position is possible if you do not like where the system has placed the widget.
The following steps will show you how to install the photo widget to your iPhone:
- Press and hold a blank space on your screen until the icons begin to wiggle, then release the screen.
- To add a new widget, press the + sign in the upper right corner.
- Swipe down until you reach the list of widgets, and then choose Photos from the list.
Note: At the top of this menu, you’ll find a number of popular widgets that are automatically featured. It is preferable to touch the photo widget here rather than scrolling down.
- Swipe right and left to explore and choose the widget size that you want.
- When you’ve decided on the widget size, click Add Widget.
- You will see the photo widget appear on your screen.
- To move the photo widget, press and hold a blank spot on the screen for a few seconds.
- Keep pressing the photo widget after all the icons have started jiggling.
- Drag the photo widget to a different spot on the screen.
- Release your finger.
- The widget will be locked in its new location after you tap an empty area on the screen.
So, this is how you can change the picture on Photo Widget automatically by using this app. Try it out and let me know your experience in the comments.
Also Read:
How to Reset Apple AirPods or AirPods Pro
How to Combine Videos on iPhone using iMovie App
How To Force Restart or Hard Reset your iPhone
How To do a Reverse Image Search with an iPhone