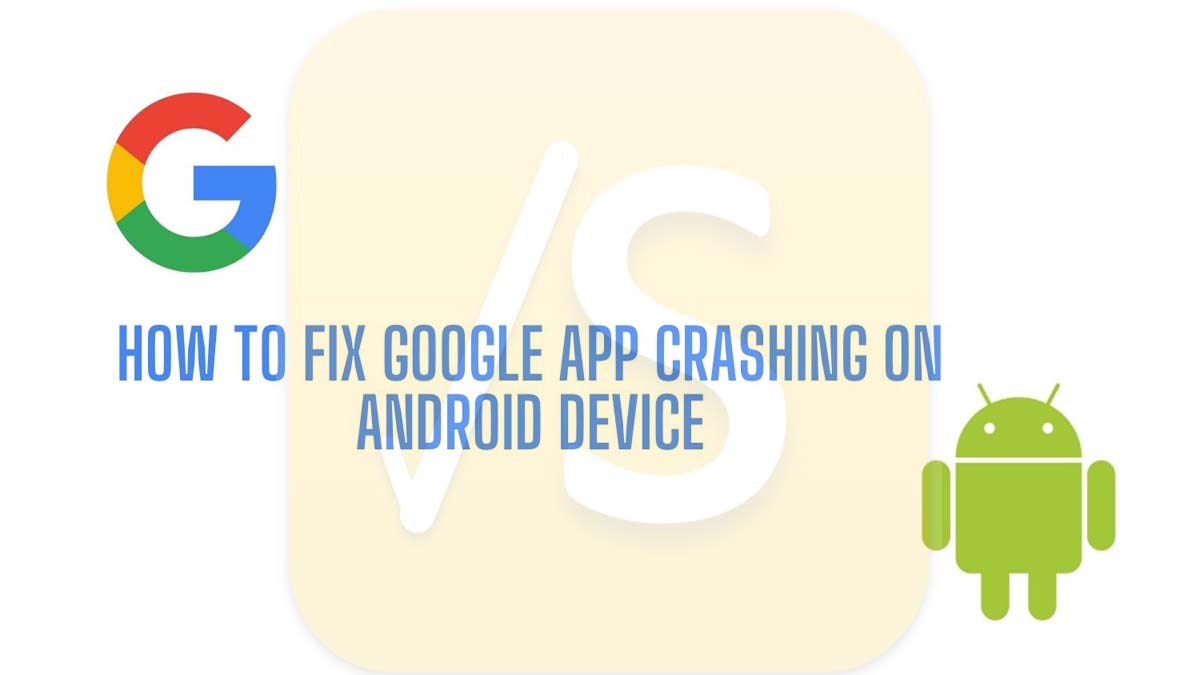Is the Google app crashing on your Android device.? In this guide, I will show you the various troubleshooting methods to fix this issue.
Google app is one of the most used apps as it is a one-stop solution for providing you with the latest news, correct information, weather updates, sports scores, helps you keep track of important events that you have pre-planned.
If the Google app doesn’t respond or crash on the Android device, then it will affect your daily life which depends a lot on Google. So, the problem needs to be fixed. Before getting into solutions we must know what exactly causes the Google app to crash on any Android device.?
Various Reasons Why Google App is Crashing on Your Android Device
- The Google app has some bug in the current build causing it to crash.
- You are using a beta Android OS that may be buggy causing the Google app to crash.
- The Google apps storage and the cache are filled with temporary and junk files that are not allowing the app to work as intended.
- The Android WebView component may have some bug that is causing the Google app crash.
How To Fix Google App Crashing on Android Device
Now, let’s move to the solution and know about the various methods to fix this problem.
1. Restart your Android Device
One of the first things you should do when you come across any app error is trying to reboot your device. Most of the time, if the issue is happening due to a minor software bug, then restarting the device will fix it for sure.
- Press the power button to switch off your device
- Leave for a few seconds
- Press the power button again to switch your device on
2. Update Google App
The next troubleshooting you should try is to update the Google app. If the current build installed on your device has a bug on it, then that can cause the app to crash frequently while you are using it.
So, look in the Play Store if a new update is available, then install the same.
- Open the Play Store app
- Then tap on the account profile at the top right corner
- From the menu select Manage Apps and Device
- Tap on Updates Available
- Look in the list of the apps waiting for installing a new update and check if the Google apps listed in them
- If yes, then tap on the Update button beside the Google app
3. Install the Latest Android OS System Update to Fix Google App Crashing
Normally, when you run early builds of freshly released Android OS build, then also it can cause bugs and glitches on various apps including the Google app.
The developers release quick patches(software builds) when they know of the bugs. Users have to download this latest minor update to fix the bugs.
So, you should check if any new system update is available for your device.
- Open the Settings app
- Navigate to System
- Then under that tap on System Updates
If an update is available for the Android OS, then make sure to install it.
4. Clear the Storage and Cache of the Google App
Over months and years of use, the cache of the Google app accumulates a lot of junk files and temporary files that keep on using the memory of the device.
So, you need to clear the cache and the storage to refresh them and remove the junk files from your Android phone. That will prevent the Google app from crashing.
- In the app drawer tap on the Google App
- Long press on the app to expand a small menu
- From that tap on App Info with a small ‘i’ icon.
- You will be redirected to the app settings of Google
- Then tap on Storage & Cache
- Next, tap on Clear Storage and also on Clear Cache
- Restart the Google app. The crashing issue should be fixed by now.
5. Force Stop the Google App
By force-stopping the app, you will kill all those services associated with the app that is running in the foreground and background. You have to do it to remove any corrupt service that is causing the Google app crashing issue.
- Go to the Google app icon
- Long press on the app icon
- Next, tap on App Info
- Under that, tap on the option Force Stop
- You will see a prompt asking you to confirm the action and warning that force stopping the app may cause it to work improperly.
- As you are already facing an issue on the Google app, tap on OK to confirm.
6. Use Google Search from the Chrome app
In case the Google app is entirely unresponsive when you open it which is again a very rare instance given we are talking about something as efficient as Google, you may use the Google Chrome browser app to use the inbuilt Google search function.
It offers the same interface as the Google app and is quite easy to use.
7. Uninstall the Android System WebView Updates
Android System WebView is a system component of Chrome that allows the Google app to view the web content. It may have turned buggy due to some reason which is again something that doesn’t happen regularly. That may cause the Google app crashing issue.
So, you can try to uninstall the updates from the App Settings. You cannot uninstall the Android system WebView itself as it is a system component.
Uninstalling the updates should fix any bugs in the current build of the service.
- Open the Settings app
- Go to Apps & Notifications
- Tap On See All Apps
- Scroll to Android System Webview and tap on it
- Then tap on the three-dot button at the top right corner
- Select Uninstall Updates
- Now, relaunch the Google App
Now, you should be able to use the Google app without it crashing or getting unresponsive.
So, these are some of the easy solutions that you can try to fix the Google app crashing issue on your Android device.
Also Read:
How to Fix Google Play Store Error Checking for Updates on Android devices
How to Stop Android Apps from Using Data in the Background
How to Hide Apps on Android Devices