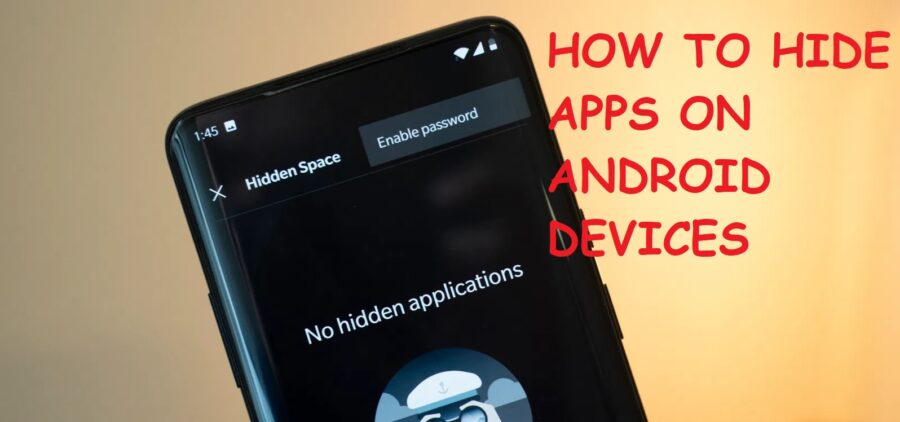Today in this article, we will visualize multiple ways to hide apps on Android Devices, covering methodologies for most top brands of smartphones out there, as well as some universal methods which you can use on any android device to hide apps.
The need to hide apps on Android devices
You can aim to enable the most defended pattern and fingerprint lock mechanisms on your lock screen. But at some point, you have to give your lock screen-unlocked phone to your friend or family, which may happen for a wide array of reasons. Wouldn’t you feel light and reassuring to know that there exists some way to hide sensitive apps from view?
People have sensitive financial information on their phones due to a rise in online payment facilities, accessible to anyone past the lock screen. Hiding apps helps a lot in this matter. Parents can use content locking techniques on their children’s phones, and hiding apps is a fabulous hassle-free solution for them. Most importantly, you are allowed to have control over which content is public and which part is sensitive and close to you and thus should remain private on your phone. You will be relieved to know that there exist numerous ways to hide apps, and this article will cover most of them.
Hide apps on any android device using Nova Launcher
This method is applicable for any smartphone running Android and can hide your apps in a matter of seconds. A launcher is an app that can modify your home screen settings, allocate gestures for separate tasks, change the overall inside appearance of your smartphone, and most importantly, choose which apps you can hide. All phones have a pre-installed system launcher, which might have the ability to hide apps.
But we shall bypass that probability and install a powerful, elegant, and blazingly fast third-party launcher called Nova Launcher, which is loved by 50 million Android users and fills your smartphone with the ability to do tons of customizations and subtle tweaks.
But sadly, the unpaid version of Nova Launcher allows us to disguise app rather than hiding them. The paid version of Nova Launcher, the Nova Launcher Prime, provides us a more direct way to hide apps. The Prime version costs 99 INR and is available to purchase directly from the play store. This comprehensive tutorial will demonstrate how to hide apps using both free and paid versions of Nova Launcher.
- Download and install Nova Launcher from the Play Store. If you wish to install the paid version, purchase Nova Launcher Prime after installing the basic Nova Launcher.
- Open Nova Launcher from the app drawer, and go through the initial setup according to your preferences.
- After the customization, you will be presented with a new home screen layout. Long press on a blank space to open Nova Settings.
- Scroll down to Select default launcher, and press Always for the option Use Nova Launcher as Home. Now, Nova Launcher will open by default on pressing the home button.
For free Nova Launcher
- Slide up the app drawer and long press on the app you wish to hide. Tap Edit.
- Change the app’s name to something that users do not normally open, such as Calculator.
- You can change the icon by tapping on the initial icon, selecting built-in apps, and selecting a new image from the initial application list.
- Now you have a new app with a disguised name and icon, and only you know which app it represents formerly.
For Nova Launcher Prime
- Go to Nova Settings. Head over to App Drawer.
- Scroll down and select Hide Apps under the Apps subsection.
- Check the tick-boxes for apps that you wish to hide from the public sight, then tap on back to exit from settings.
- The hidden apps will be absent from the app drawer, but you can open them by searching atop the app drawer.
- To unhide the apps, go to the same place in Nova Settings, and uncheck the apps.
It is better to keep in mind that Nova Launcher not only hides apps but also provides customizations that help refresh the overall Android UI experience. Although it doesn’t use a password to secure the hidden apps, Nova Launcher is pretty efficient in performing the job. Apart from Nova Launcher, you can also use Apex Launcher to hide any app without having to pay a dime.
Hide apps on OnePlus smartphones
Before 2018, the default OnePlus in-built system launcher didn’t include the capability to hide apps. But with version 2.4.0, the OnePlus launcher enables hiding apps in a secure place that is both easily accessible and doesn’t require any form of payment. The separate compartment is known as Hidden Space, accessible from the app drawer and includes a password/fingerprint security feature. If the following steps do not work for you, or you cannot access Hidden Space, then update the OnePlus launcher. Here are the steps below.
- Slide up the app drawer, and you will see an option for Hidden Space.
- Swipe towards the right from the left side of the screen according to the instruction.
- Once there, tap the plus icon on the upper-right corner, check the apps that you want to hide, and press back to go back.
- You will see the list of apps hidden by you.
- To unhide them, long-press on an app in the Hidden Space, and tap Unhide. This will make the app visible in one go.
- The hidden apps do not show even upon searching in the app drawer. You can enable a password for Hidden space, which is the same as your lock screen password.
- Inside the Hidden Space, press the 3-dotted icon at the corner, and tap Enable Password. It will ask for security confirmation in the form of a password, pattern, or fingerprint.
Every time you need to access Hidden Space, you need to unlock it with the already set security clearance.
Hide apps on Samsung smartphones
Samsung introduced the capability to hide apps with the Galaxy 8 and is subsequently present on devices released after that. Apps can be hidden via a simple checkbox option in the Settings. This feature is essential in hiding apps and games for a short period. Let us see how it is done.
- Firstly, slide up on the home screen to open the app drawer.
- Start the Settings app from the app drawer.
- Tap on Display, which is the fourth option from the top.
- Select Hide Apps to open a screen listing all the apps installed along with system apps. If you want to hide apps, a checkbox is present with each app icon which can be ticked.
- After making the selection, tap Apply.
- After making the selection, tap Apply.
Upon confirming the settings, the apps will not show on the app drawer, even after searching for them. Their shortcuts will disappear from the home screen, and to unhide the apps, we need to uncheck them from Settings. Do note here that the option to hide apps is not password protected, although you can always lock the Settings using Samsung’s inbuilt app lock feature.
Hide apps on Xiaomi smartphones
The default launcher of the Android-based MIUI operating system in Xiaomi phones gives the option to hide apps combined with the app lock facility. It is not possible to enable hidden apps immediately, but it can be done by turning on the App Lock feature from Settings. It will become clear as we move on.
- Fire up Settings from the app drawer and tap on Apps after scrolling down.
- Go to App Lock, and Turn On the option for it on the next screen.
- You will be required to set up a pattern for the app lock. Confirm the pattern by drawing it again. If you forget the pattern, it can be recovered by logging in to your Mi Account.
- You can also set up the face ID and fingerprint unlock via the prompts shown on the next screen.
- Head over to the Hidden Apps section on the right side, and select apps you wish to hide. After their selection, you will see a guide on how to open the hidden apps. Tap on Next and then OK.
- Follow the instruction(go to your home screen and use two fingers to slide in diagonally) to view the hidden apps, and you will be required to give the pattern before opening that folder.
That’s all there is to do. You can access hidden apps directly from the home screen, and you can remove them whenever you like. Xiaomi’s inbuilt method of hiding apps is the best among all brands and if users want to keep things private on their phones, it is highly recommended to go with Xiaomi.
Disable Apps on Android devices
The apps that come pre-installed on your smartphone when you buy them can be efficiently disabled. Disabling a system application can have serious consequences, and we recommend you not to disable apps that are crucial in the everyday working of the phone, such as fingerprint reader, screen lock manager, notification handler, etc. It is safe to disable apps that are bloatware and are taking up space on your device (Calculator, Calendar, Compass). Let us progress forwards to see how to disable apps.
- Open Settings on your Android device from the app drawer or the notification area.
- Move down to find the Apps section and tap on it.
- You will receive a list of apps. If you cannot find certain apps, tap the 3-dotted icon on the corner, and press Show System Apps.
- Select the app you want to incapacitate and press Disable.
It is worthwhile to remember that the applications which you had installed separately on your device, either from the play store or somewhere else, cannot be disabled from settings, only uninstalled. Follow the above methods to disable them.
Conclusion
It is preferably necessary to maintain privacy from prying eyes, particularly in an era where data is such an influential and alluring prospect to gain control over someone’s life. You might be disheartened to know that it is not permissible to maintain absolute secrecy in this digitalized world, but we can steadily try to take another step towards a more guarded life. We are always here to help you progress towards that. Keep on following our page, and let us know in the comments which method you used to hide apps on your Android device.
Also Read
How to Transfer Contacts from Android to iPhone – EASY WAYS
How to Transfer Contacts from iPhone to Android – EASY WAYS