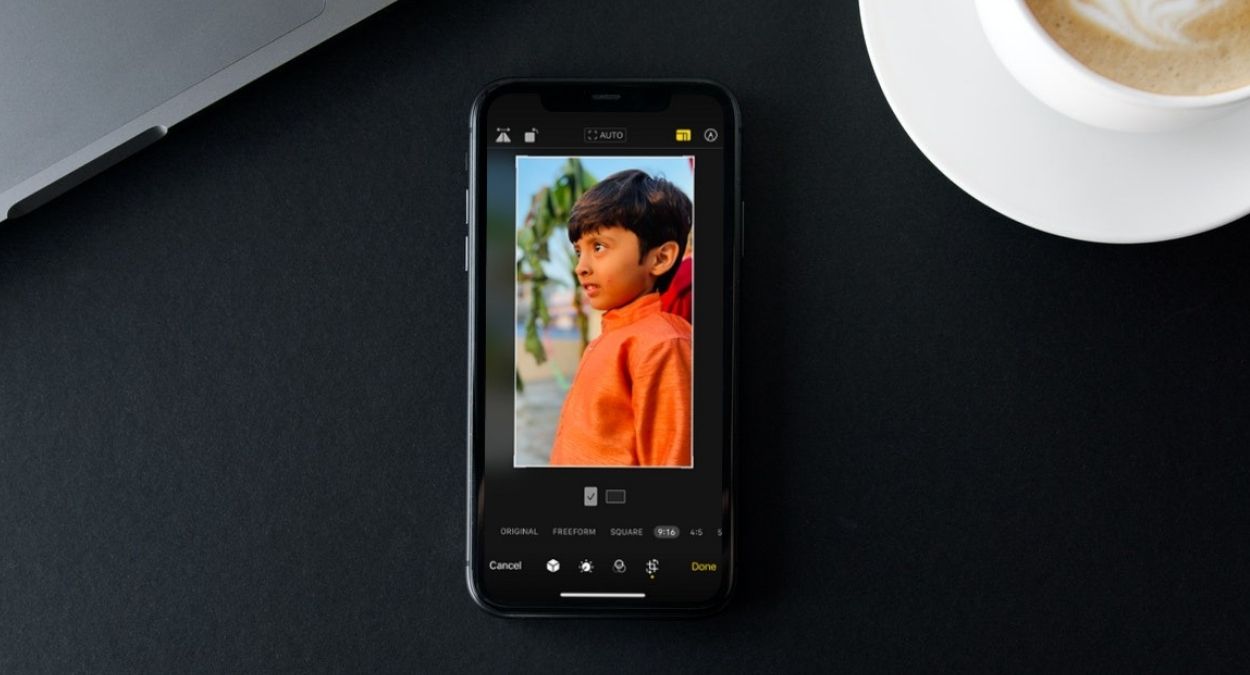Perhaps you are a social media buff who has to share a ton of images on social networking platforms whether to promote your brand or engage with your followers. Maybe you are a writer who has to resize images on iOS to create interactive tutorials. Or maybe you are a normal joe who often has to share a bunch of images with friends and therefore wants handy tools to resize an image on iPhone and iPad like a pro. Regardless of your personal reason, there are 5 ways to adjust the size of images on iOS or iPadOS. If that’s what you are after, let me help you master these hacks!
5 Ways to Resize an Image on iPhone and iPad Like a Pro
The stock photos app comes with a hidden tool that can let you resize and crop a picture on iPhone and iPad. If you want to have enhanced control, there is a pretty nifty shortcut that can live up to your task. Besides, the Mail and iCloud tricks are also quite user-friendly. However, if none of these tips make the cut for you, we’ve listed out some proficient third-party image resizer apps for iPhone that can get the job done for you. That said, let’s dive right in!
1. Resize a Photo Using Shortcuts on iPhone and iPad
Using the Apple Shortcuts app, you can resize a photo on your iPhone with ease. Once you have customized the shortcut and set the preferred dimension, resizing an image becomes a breeze.
1. Launch the Shortcuts app on your iPhone or iPad and tap on the “+” button at the top right corner.
2. Tap on the “Add Action” button. After that, search the “Resize Image” action in the search bar and add it.
3. To customize the action, tap on the “Image” button.
4. Next, choose “Shortcut Input” in the pop-up menu that shows up from the bottom of the screen.
5. Next up, tap on “640” to change the default size as per your need. You can choose to leave the “Auto Height” option as the default. Besides, you also have the option to force the shortcut for the dimension each time. To do so, tap “Ask Each Time” option.
6. Now, you need to tap on the “+” button and then search for and add the “Save to Photo Album” action. By default, the action will save the resized image to the “Recents” album. Tap on “Recents” to change the album.
7. Your image resizer shortcut is ready. Tap the text field next to the shortcut icon and then give it a suitable name. You can also tap the icon and choose to add a custom icon.
8. After that, tap on the menu button (three horizontal lines at the top right). Then, turn on the toggle next to “Show in Share Sheet“. Do note that you also have the option to show this shortcut on Apple Watch, pin it to your Mac menu bar, and even use it as a Quick Action. After that, tap on “Done” to save the customization. On the shortcut screen, be sure to tap on “Done” to save the shortcut.
9. Up next, launch Photos app on your device and select the desired photo. Then, tap on the Share button located at the bottom left corner. After that, scroll down in the share sheet to select the shortcut.
Voila! The Shortcut app will instantly resize the image to the predefined size. Pretty neat, isn’t it? This is just the tip of the iceberg as this app can let you perform a number of intriguing tasks like ejecting water from your iPhone or even downloading Instagram stories.
2. Resize and Crop a Picture on iPhone and iPad
Apple Photos app features a super handy tool that you can use to resize and crop a picture on iPhone and iPad with ease. Let me show you how to unravel this slightly hidden feature.
1. To get started, launch the Photos app on your iPhone and iPad and select the desired photo.
2. Now, tap on “Edit” at the top right corner of the screen.
3. Next, tap on the “Crop” tool at the bottom of the screen. Then, hit the Square icon at the top right corner of the screen.
4. Next, you should see a few preset image ratios at the bottom. Select the preferred ratios as per your need and then”Done” at the bottom right corner to confirm the change.
That’s how you can crop and resize an image in the Photos app on your iPhone following these simple steps.
3. Resize Photos on iPhone and iPad by Sharing on iCloud
Another method to resize photos on iPhone and iPad is by uploading photos to iCloud. Bear in mind that iCloud stores the original images to the cloud and leaves the compressed ones on your device.
While this is not a go-to hack for resizing pictures, it can come in super handy when you are planning to free up storage on your device. So, if you have a ton of iCloud storage available, take advantage of Apple’s trusted cloud service to not only resize images but also retrieve some precious space on your device.
1. Open the Settings app on your iPhone or iPad and tap on your profile.
2. Now, tap on iCloud and then choose Photos app.
3. Next, make sure that the “Optimize iPhone/iPad Storage” option is selected.
As I said, just a few steps and you are good to go!
4. Resize Photos on iPhone and iPad via Mail
Guess what, the stock Mail app can also double up as a useful image resizer tool for your iOS device. While sending images, it offers you multiple options to choose the preferred size.
1. Open the Photos app on your iOS device and select the preferred photo.
2. Now, tap on the Share button at the bottom left corner and choose the Mail app in the share sheet.
3. Next, tap on the Send button. Now, you should see a pop-up asking to select the size (Small, Medium, Large and Actual) of the image to send. Choose the desired size of the images and you are all set!
5. Best Apps to Resize Images on iPhone and iPad
Plenty of third-party apps are available on the App Store that let you resize a photo on iPhone and iPad. Whether you are not pleased with the above hacks or wish to have more control over images, these image resizer apps have got you covered. Not to mention, they are available for free. Hence, you won’t have to shell out any bucks to resize pictures on iPhone or iPad.
1. Image Size
Image Size is one of the most efficient images resizer apps for iOS. What makes it stand out is the ability to offer you the desired control and let you export images in multiple formats. What’s more, the app also allows you to preserve the aspect ratio between width and height input fields. Once you are done with the editing, you can save the image or share it through email and social networking platforms.
Install: Free
2. Batch Resize
Batch Resize allows you to resize up to 500 images at once to whatever sizes you want. You can specify the output format using one of the four resize modes: Fixed width, Fixed height, Maximum Pixel, Aspect Fill, Aspect Fit. It gives you an option to save the image in the camera roll as well as a custom album. Do note that for 32bit devices, the maximum output is limited to 4000*4000 pixels.
Install: Free
3. Resize Image
Resize Image is a pretty simple but proficient image resizer app for iOS and iPadOS. Probably the best thing about this app is the ability to let you create your own preset and choose the preferred file format. That’s exactly what you need to resize pictures with the needed control. After you have fine-tuned an image on your iPhone, you can save the photo or share it through via other apps like Facebook, Gmail, and more.
Install: Free
That’s all about cropping and resizing photos on iPhone and iPad. Now that you know how these hacks work, make the most of them to fine-tune pictures with the needed convenience. And that too without having to burn your pocket. Have got any feedback to share? If yes, make sure to shoot it in the comments below.
Also Read:
How to Blur Background on iPhone Photos and Images
How to Change Picture on Photo Widget in iOS
How To do a Reverse Image Search with an iPhone