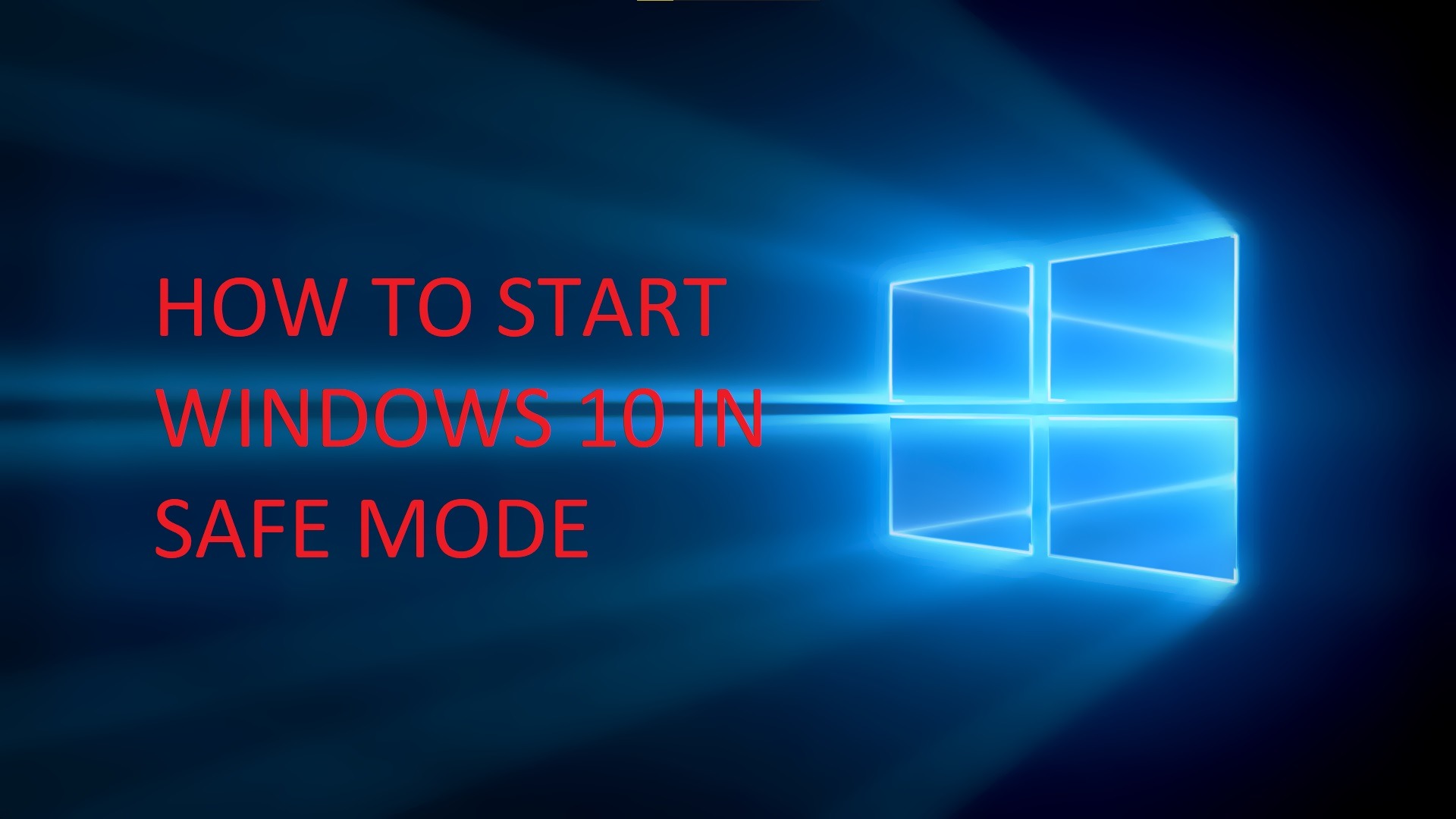Since the initial launch of Windows 10, users have reported several grievances regarding Windows’s changes in its latest and allegedly “the best” operating system. It was harder for users to grasp the modifications made in this system. One such significant change was the change in how you can start Windows 10 in safe mode. Therefore today, in this article, we will reveal to you 5 easy ways to boot Windows 10 in Safe Mode.
What is safe mode? Why is it necessary?
Safe mode is a unique built-in way to start Windows, Linux, Mac operating systems. This mode allows a computer to boot up into a state where just the operating system’s essential components are available. The OS does not execute other third-party applications such as antivirus, Download manager, gaming platforms while starting up.
Safe mode provides an isolated platform where you can troubleshoot and fix system-critical problems that mess up your Windows installation. Suppose you see something on the web that tempts you to install it on Windows and going forth, you realize that it is a virus that will show ads every time you start Windows. Booting into safe mode and eliminating the application is the most straightforward way to fix the issue since this safe mode prevents the adware from running automatically.
Types of Safe Mode
Safe mode runs automatically in Windows 10 if the operating system doesn’t boot consecutively three times. There are different types of “safe mode,” based on the services offered in each:
- Safe Mode: This booting method loads the most basic and minimalistic configuration. Windows loads only the drivers(set of files required for OS to interact with a hardware component) of input and output devices. Other functions such as using the internet or using advanced features are blocked.
- Safe Mode with Networking: Here, the drivers required for connecting to the web are loaded, and users can freely browse the internet. The platform makes the system more vulnerable, as malware can easily access the web to update their inbuilt code.
- Safe Mode with Command Prompt: In this type, Windows uses a CLI(Command Line Interface) rather than GUI(Graphical User Interface). One can use only Windows commands here, and this platform is used mainly by experienced troubleshooters.
5 Ways to Start Windows 10 in Safe Mode
Safe mode in Windows 10 eliminates the unnecessary components and helps fix issues like BSOD, driver mismatch, poorly configured software, messy third-party applications, etc. So we give you five easy ways to get into safe mode in this comprehensive well-guided article.
1. Start Windows 10 in Safe Mode using the System Configuration Tool (msconfig.exe)
This method is the simplest and the most hassle-free of all. One can quickly get into safe mode with the required configuration through only a few clicks. The user can utilize a simple system tool called System Configuration Tool (known as msconfig.exe) to perform this task. Let us see how.
- Go into the Start menu by clicking on Start. Enter the words “System Configuration” in the search field, and open the System Configuration app from the left pane.
- In the window that opens, click on the Boot tab.
- Here, you will see all your operating systems listed. Select the entry for Windows 10. Check the box for Safe boot, and then out of the four choices of Minimal(Safe Boot), Alternate Shell(Safe Boot with Command Prompt), Active Directory Repair, and Network(Safe boot with Networking), make the necessary selection. Click on Apply to finalize.
- Tap on OK to confirm.
- A confirmation screen will appear, where you have to click on Restart.
Now you will boot straight into Safe Mode after Windows restarts.
2. Start Windows 10 in Safe Mode from the Settings app
If you have already logged into Windows 10, you can use the Settings app to go into Safe mode.
- Click on Start, then select the gear icon to go into Settings.
- Go to the Update & Security category.
- From the left side pane, select Recovery, and under the Advanced Startup option, click on Restart Now.
- The device logs out and restarts. Then past the boot screen with the Windows logo, the OS will provide you with three options. Select Troubleshoot.
- Click on Advanced Options.
- Out of these advanced options, select Startup Settings.
- Windows offer multiple options to troubleshoot startup issue and will tell you to restart to get access to various options. Click on Restart.
- After restarting, to go into safe mode, press 4, 5, or 6(or F4, F5, F6 ), which corresponds to Safe mode, Safe mode with Networking, Safe mode with Command Prompt, respectively.
3. Start Windows 10 in Safe Mode using “Shift+Restart” from Start Menu
If you don’t want to go through the Settings app and feel good about using keyboard shortcuts, this method is for you.
- Go to the Start menu and click on Power. Then on your keyboard, hold down the Shift button and click on Restart.
- After the device restarts, Windows will present you with the same blue screen from the second method. Click on Troubleshoot.
- Follow the same steps from the second method, Advanced Options->Startup Settings->Restart. After the Restart, press 4/F4 for Safe Boot, 5/F5 for Safe Boot with Networking, or 6/F6 for Safe Mode with Command Prompt.
4. Start Windows 10 in Safe Mode using “Shift+Restart” from Login Screen
You can use this method of entry into Safe Mode if you are stuck on the login screen.
- When on the welcome screen, press any key to go to Login Screen. At the screen’s corner, click on the power icon.
- Hold on to your keyboard’s Shift key and click on Restart.
- After the device restarts, Windows will present you with the same blue screen from the second method. Click on Troubleshoot.
- Follow the same steps from the second method, Advanced Options->Startup Settings->Restart. After the Restart, press 4/F4 for Safe Boot, 5/F5 for Safe Boot with Networking, or 6/F6 for Safe Mode with Command Prompt.
5. Start Windows 10 in Safe Mode after Booting Interruption
Windows 10 automatically goes into a Repair Mode if the device closes unexpectedly three times in a row while the operating system is starting. Through this recovery mode, we will show you how to go directly into Safe Mode.
- When Windows 10 enters Repair Mode, you will see a screen with a Windows logo stating “Preparing Automatic Repair.”
- You will receive a window asking you to select your Microsoft account and to enter a password(if you have any)
- Wait for Windows to Diagnose your PC.
- In the next screen under Automatic Repair, select Advanced Options.
- Click on Troubleshoot.
- Follow the same steps from the second method, Advanced Options->Startup Settings->Restart. After the Restart, press 4/F4 for Safe Boot, 5/F5 for Safe Boot with Networking, or 6/F6 for Safe Mode with Command Prompt.
Conclusion
Although Windows 10 has become relatively fast, robust, and dependable in the past few years through its consistent updates and troubleshooting through support forums, some significant changes it has brought since its launch weren’t welcomed fully. One such change was changing the default way to start Windows in safe mode(Shift+F8 or F8) into something much more complicated.
Despite such changes, we feel proud to provide you with an extensive and thorough guide to help you out in executing it, and we will make sure to continue to do so through our beloved readers’ support. Please do notify our team by commenting below in case you need any other assistance.