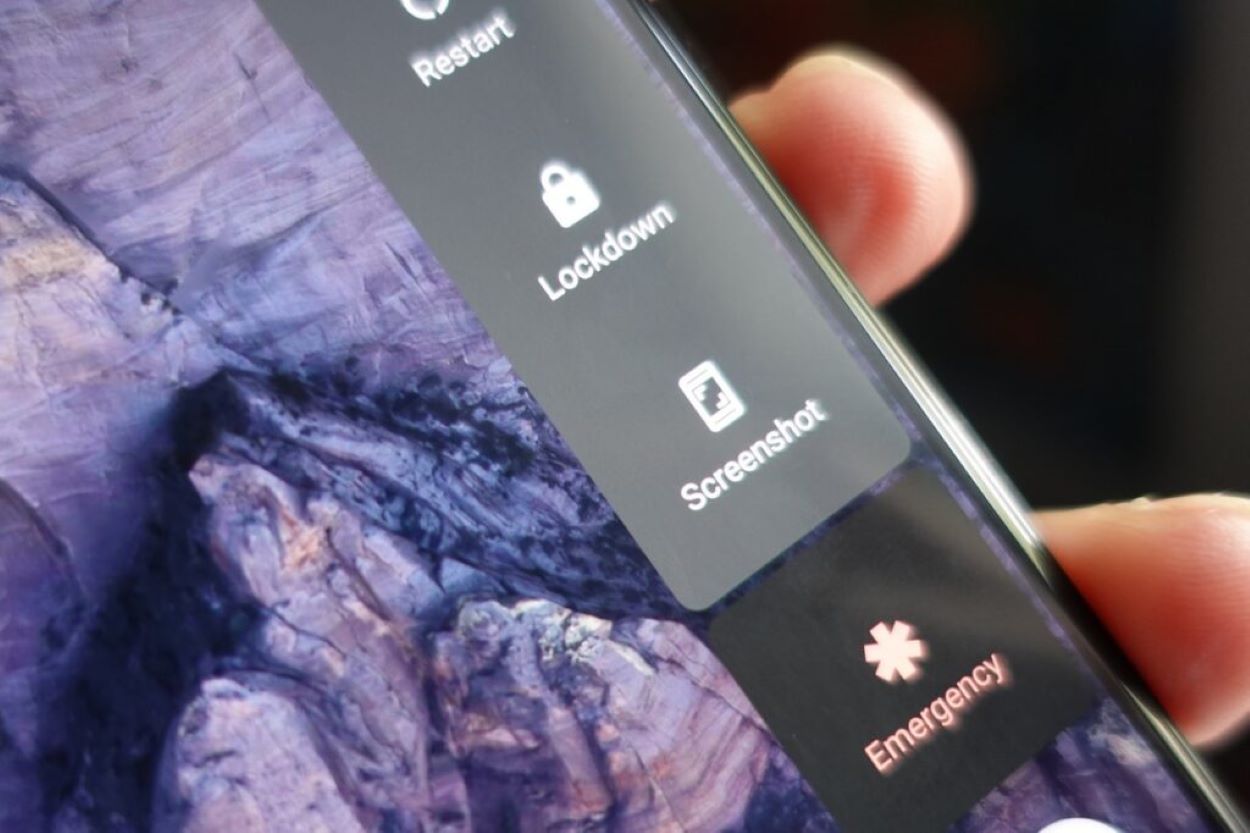Assume you find something fascinating to share on your laptop, desktop, or smartphone. So the most effective way for you to share this exciting information in less time with others is by instantly taking screenshots. Screenshots can be beneficial in other respects, such as submitting logistical information to support staff in the form of error messages, snipping an ecstatic moment of your gaming, capturing pictures you cannot save, etc.
Taking screenshots on Android Phones was somewhat challenging before Android 5.0. But surprisingly, Android didn’t fail to ease the task by incorporating shortcut keys, adding a screenshot icon in the power menu, and encouraging smartphone companies to improvise on screenshot taking accessibility. Different manufacturers have specific methods for taking screenshots, but processes have become unified in current times.
In this comprehensive and focused article, we’ll go through the various methods for taking screenshots on Android phones, beginning with the most basic steps and advancing to more sophisticated choices.
How to Take Screenshots on Android Phones
1. Using Volume Down + Power Button
This combination of keys has been a default shortcut for taking screenshots on many Android devices, and you can attempt to apply this approach on any smartphone in the beginning. Get started with the following steps for taking screenshots.
- Our first task is to locate the POWER button and the VOLUME DOWN button. You ordinarily use the POWER button for locking the screen and the VOLUME DOWN button to decrease the system volume.
- After recognizing the buttons we have mentioned here, go to the screen on which you want to take a screenshot.
- Press both the Volume Down and Power buttons together and pin them down firmly for a few seconds.
- If this method works on your device, you will receive an animation of your screen zooming out, thereby confirming that your device has successfully captured the screen you were on. You will also receive a notification of the same soon after.
If this method doesn’t especially work for your Android device, proceed to the other ways without any worry.
2. Using the Power Button Menu
Your Android smartphone might have such shortcuts disabled by the manufacturer for the prevention of any mishap. In that case, consider following other methods that don’t adhere to the common notions for shortcuts, such as this. Let us see how to take a screenshot through the screenshot option in the power menu.
- Find the POWER button at the side of your Android device, which you ordinarily use to lock your phone while you are away.
- Navigate to the desired screen which you wish to capture.
- While being there, long-press the POWER button for a few seconds until the power menu appears, followed by haptic feedback.
- The Power menu should contain options for turning the device off, restarting the smartphone, reporting any Android device bug, and precisely the choice for taking a screenshot.
- Tap on the Screenshot icon, and your screenshot will be taken and stored in your device safely, the location of which we will discuss later.
3. Using the Quick Access Notification Icons
When you drag the notification slider down to see your notifications, you get the Quick Access toolbar at the top, where the toggle settings are present for Wifi, Bluetooth, Do Not Disturb, Auto-Rotate, and so on. The alignment and toggle setting are different for various Android device manufacturers, and if you are successful, you might get the screenshot option in the toggle area. Let us move on to see the proper steps for this.
- Go to the page which you want to share with your peers.
- Pull the notification slider down from the top of the screen, find the toggle icons, and thereafter pull that area down to reveal the first list of Quick Access Toggles.
- Swipe right to explore other icons, amidst which you can find the screenshot option.
- Tap on it to capture the screenshot of your screen.
4. Using the Triple Finger Swipe Gesture
Since its wide release in Android 10, navigation gestures have reduced the implementation of the tap-based system. Navigations help us perform a simple task with just a swipe of fingers. Varying personalization for different gestures is available on recent Android devices, and the gesture for taking screenshots is noticeable out of them. So without much ado, let’s dive into it.
- Reach the page you want to capture a screenshot of.
- Upon reaching the favorite moment, extend three fingers, place them on screen and drag them down quickly while making contact with the screen.
- The screenshot is previewed on the upper-right corner of the screen after it is taken. You can take a scrolling screenshot or share it from the preview.
Currently, this gesture for taking screenshots is available on Xiaomi and OnePlus smartphones only, and hopefully, more manufacturers will incorporate this smart and easy shortcut.
5. Using Google Assistant for Taking a Screenshot
Voice commands are something on which you can rely anytime, and they get the job done in a matter of seconds without much hassle. Google Assistant, after its initial launch, was able to make just phone calls and give directions. Upon further integrability with Android devices over the years and learning through artificial intelligence, it has gained the ability to take screenshots with just a voice command. We will see how to do that.
- To take a screenshot go to your desired page where the interesting content is present.
- Open Google Assistant by either long-pressing the middle HOME button, or speak “OK Google” in front of the phone(if you have voice recognition enabled.)
- After Google Assistant pops up, reply “Take a screenshot.”
- Sit back and let Google Assistant capture the screen and save it.
Where to Find the Saved Screenshots
Capturing a screenshot covers only a part of what we want to achieve here. We need to find the screenshots that Android has saved on the local storage of our smartphones. We can perform this task by either going through the File Manager or finding them on the Photos app.
1. Using File Manager
- Open the default file manager of your Android device. Here we are using Google file manager, but other apps should have a similar process.
- Go to the base local storage of your device. Scroll down to find a folder named Pictures. Tap to open it.
- Move further below and open another folder called Screenshots.
- All the screenshots are stored here with the filename format Screenshot_yyyymmdd_HHmmss.png where “yyyymmdd” denotes the date, and “HHmmss” clarifies the time when the screenshot was taken.
2. Using Photos App
- Open the Photos app from the app drawer.
- From the bottom strip, select the third option Library.
- We will receive a collection of all folders present on our device.
- Scroll down and find the collection named Screenshots.
- Find your desired screen capture from the assortment.
Upon finding the screenshots, you can edit them and share them with your corresponding interest groups.
Conclusion
Capturing screenshots are remarkably effective in sharing our progress with society or help characters who are in need of any significant guidance. The uses of such screenshots are practically uncountable, hence needing proper guidance to capture one. Hope you liked our comprehensive guide, and feel free to comment below which method you used to take a screenshot on your android device.