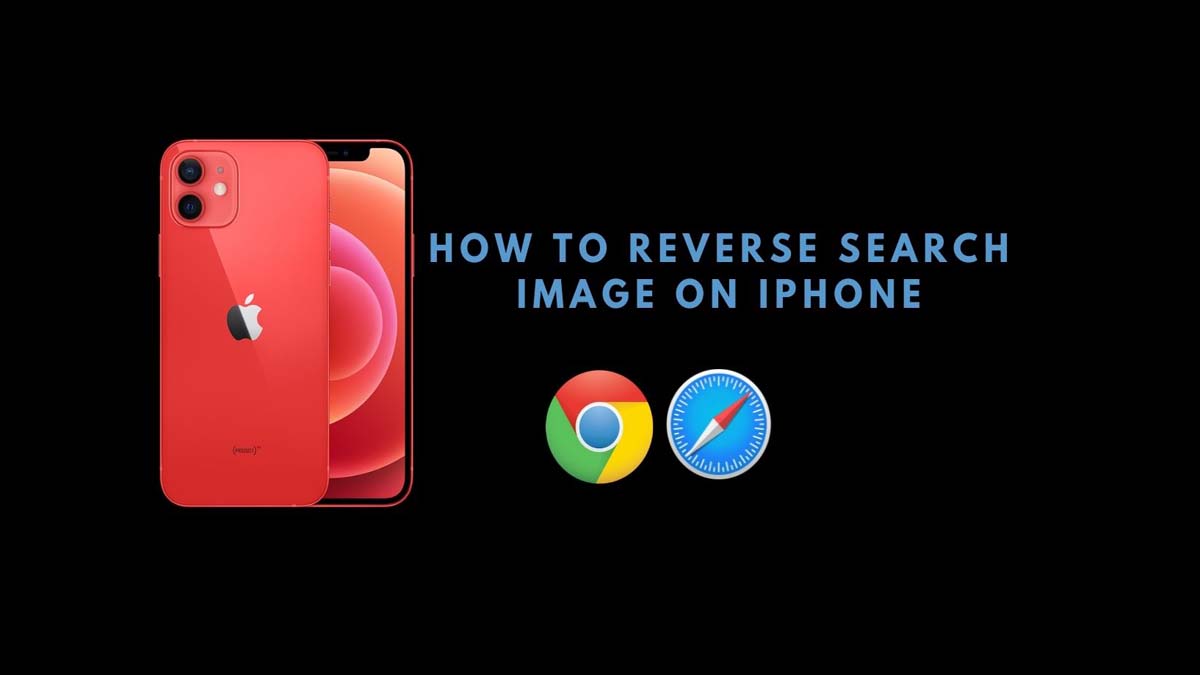In this guide, I’m going to teach you 3 different ways to do a reverse image search using your iPhone or iPad. As a netizen, you have the right to obtain detailed information about any content you consume, including images.
A reverse image search allows you to determine the source of an image, the story behind an image. You can even cross-check the authenticity of the image right from the comfort of your iPhone.
Most of the time, when searching the internet, we find a dozen of pictures with some associated story behind them. Now, how can we verify whether the image we are seeing has some truth to it or not?
With my guide, I will show you how to perform a reverse image search on an iPhone using the Safari browser app as well as the Chrome browser app. Along with that, I will also demonstrate how you can conduct reverse image searches on your iPhone or iPad using a dedicated app.
Apple iPhone Models that Support Reverse Image Searching
The following is a list of all iPhone models that support reverse image search.
| iPhone Series | Models that Support Reverse Image Search |
| iPhone 7 | A1660, A1778, A1779 |
| iPhone 7 Plus | A1661, A1784, A1785 |
| iPhone 8 | A1863, A1906 |
| iPhone 8 Plus | A1864, A1897, A1898 |
| iPhone X | A1865, A1901, A1902 |
| iPhone XR | A1984, A2105, A2106, A2107, A2108 |
| iPhone XS | A1920, A2097, A2098, A2099, A2100 |
| iPhone XS Max | A1921, A2101, A2102, A2103, A2104 |
| iPhone 11 | A2111, A2223, A2221 |
| iPhone 11 Pro | A2160, A2217, A2215 |
| iPhone 11 Pro Max | A2161, A2220, A2218 |
| iPhone SE 2nd Generation | A2275, A2298, A2296 |
| iPhone 12 Mini | A2176, A2398, A2400, A2399 |
| iPhone 12 | A2172, A2402, A2404, A2403 |
| iPhone 12 Pro | A2341, A2406, A2408, A2407 |
| iPhone 12 Pro Max | A2342, A2410, A2412, A2411 |
Three Simple Methods to Perform Reverse Image Search
1. Perform Google Reverse Image Search Using the Safari Browser App
Let’s look at how to use the native Safari browser app and perform a reverse image search.
- Open the Safari browser on your iPhone
- Please type the following in the address bar: images.google.com
- Once you hit enter, Google Images will load. After that, you will need to switch from mobile to desktop view.
- Tap the arrow mark in the square button you see right in the URL bar [on iOS 15]. On iOS 14, you need to tap on the Aa button.
- A small menu will appear from which you can select Request Desktop Website
- This will convert Google Images’ mobile version to its desktop version
- Next, tap on the camera icon to upload the image you wish to reverse search through its URL (from any source) or upload it directly from the iPhone device storage.
- By clicking Choose File, you will be able to upload your image file for reverse image search
- It is even possible to click a brand new image (if required) and upload it for searching
- Once you upload the image and hit ‘search’, the picture’s details will appear.
- For instance, I reverse searched a photo of a motorcycle, and you can see search details about a list of articles concerning the same vehicle.
- Keep in mind that depending on the file size, the upload may take some time.
- There is an option to find more sizes of the image. If you want to view the image in a certain resolution then you can use this option.
2. Reverse Image Search Using the Chrome Browser App on iPhone
Now, let us use the Chrome browser app and perform a reverse image search.
- Open the Chrome browser.
- Access any website you want. For instance, I use scoopsquare24.com. I just saw this article about Samsung Galaxy S22 Ultra.
- Now, I want to reverse search that article’s thumbnail image, so I hold and press it.
- A menu will show up
- From that, select the option Search Google for This Image
- Immediately more articles and information about the Galaxy S22 Ultra will appear in Google search results. How simple is that?
- To view the same image in various resolutions you can use the More Sizes option.
3. Use the Reversee App on iPhone or iPad to Perform Reverse Image Search
If you are not interested in using the old-school Google image searching through the browser apps, you can use a dedicated app called Reversee to perform a reverse image search. This app is available on the App Store.
This app will gather information about the image that you submit for reverse image searches from Google.
- Install and launch the Reversee app on iPhone or iPad
- Then upload an image from the iPhone or paste a link from any source
- If you paste from any external link, the paste action will be automated on the Reversee app to make the process faster.
- Tap on Search
- You will be redirected to the search results found on Google. For example, I tried reverse-searching the Batman Animated Series logo and you can see the results that came up.
4. Reverse Image Search using third-party websites like Tinyeye or Yandex
Even while the majority of people think of Google as their first port of call when doing a reverse image search, it is not the only choice. Alternatives such as Tinyeye and Yandex, which both provide comparable functionality, are available.
1. Open Tinyeye, a reverse image search engine that makes it exceedingly simple to do your own search.
2. Upon launching Tinyeye, tap on “Upload,” then choose a picture from your iOS device by selecting either “Photo Library,” “Take Photo or Video” or “Browse” from the drop-down menu that appears. The latter allows you to search for photographs in your Files folder, while “Photo Library” gives up a list of all of your Albums.
3. After you have picked your picture (JPG, GIF, or PNG), Tineye starts searching for results right away. Tineye will produce a set of findings based on the technologies it has developed. Each result includes the date on which the picture was initially discovered, as well as the image’s relevant size. Any of the results will take you to that website, where you may either download or browse for the picture you’re looking for.
4. Yandex is a search engine, and its reverse image search feature may be found by tapping on the “Images” symbol under the search bar, which is accessible beneath the search bar. Then, on the following screen, look for the camera symbol, which is located at the far right of the search bar, and press it.
5. You may upload images from your Photo Library, take fresh photos, or browse Files for an image you have previously downloaded. This is similar to Tineye’s functionality.
6. After you have picked the picture and started your search, Yandex will provide its own set of results for you to review. Out of Google, Tinyeye, and Yandex, the latter gives the most information on a picture, including a description of the image, as well as related images and the image itself if one is available. You may also find different sizes by scrolling down to the bottom of the page where your search results are shown.
As you can see, there is no significant difference between the four of the methods. It’s only a matter of convenience for the respective user whether to use Safari, Chrome browser application, Tinyeye, Yandex, or the Reversee app.
I prefer the Chrome browser app because it does not ask you to convert the Google Images home page to a desktop version.
In conclusion, these are all the methods you can follow when you want to perform a reverse image search on your iPhone. I would love to hear your favorite method in the comments.
Also Read:
How to Eject Water from iPhone Using Siri Shortcuts
How to Get Water out of iPhone – EASY METHODS
How To Fix Snapchat Not Loading Snaps – Stuck On Tap To Load Error