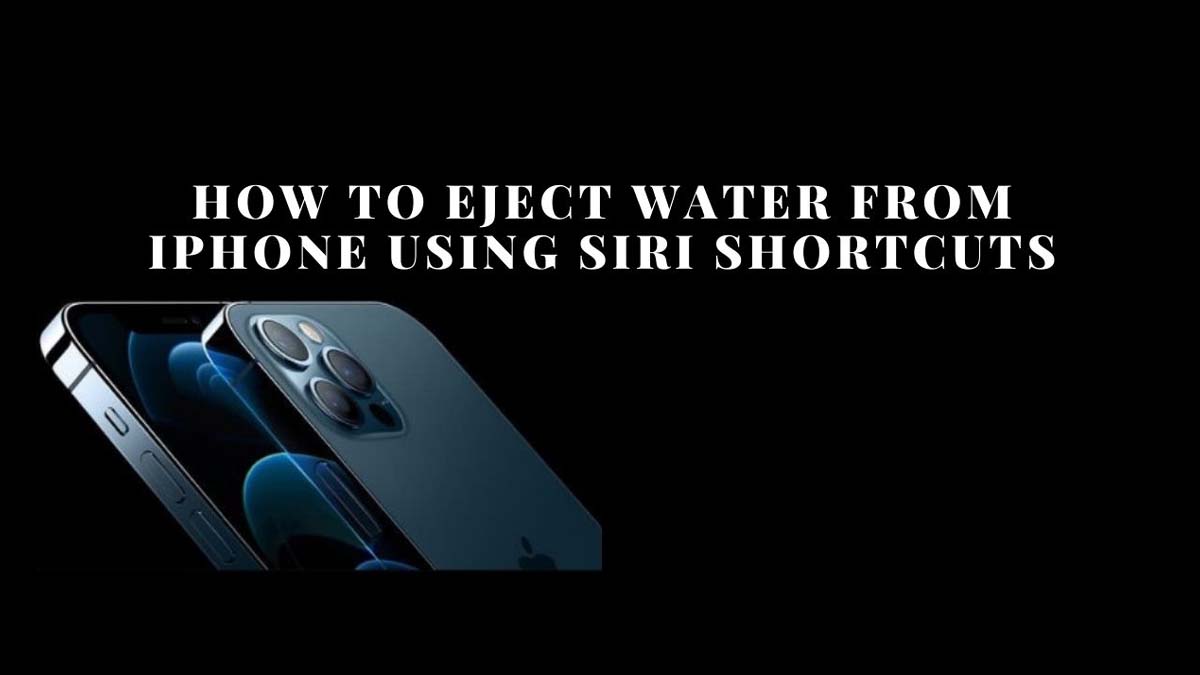Does your iPhone have water inside it after it fell into some waterbodies? You must now be seeking a way to dry your iPhone and remove the water. I then describe what you can do to eject water from iPhone by using Siri shortcuts here.
I know some of you would argue that iPhones are supposed to be waterproof. Yes, they are, but only up to a certain extent after getting in touch with water. Let’s say you are near the pool trying to take selfies and the iPhone slips into the water. Although you can quickly retrieve it, a small amount of water still manages to enter the Apple iPhone’s peripherals.
Now, it may not be possible for users to run to the service center and shell out a few grands for ejecting water out of iPhone. So, here is a cool Siri shortcut that can eject water out of the iPhone speaker grill by emitting a low-frequency sound.
Download Water Eject Siri Shortcut on your iPhone
The Siri shortcut I’m talking about goes by the name of Water Eject. Here I have posted the link to download it from iCloud.
Water Eject Siri Shortcut | Download
The link is safe to download as it is hosted on Apple iCloud.
- Tap on the link
- Then tap on Get Shortcut
- Next, tap on Add Shortcut to integrate the Shortcut on your iPhone.
- If you have not enabled it, then there is this option Allow Untrusted Shortcuts which you have to enable to add the Eject Water shortcut on your iPhone.
- You can go to Settings > Shortcuts> tap on the switch beside Allow Untrusted Shortcuts
Untrusted here refers to some service or app that doesn’t come directly from Apple. Instead, some developer not associated with Apple has developed something unique and shared it with other Apple iPhone/iPad users around the globe. Normally, the shortcuts are shared over iCloud, so it is safe to use or add to your iPhone.
This shortcut can easily work on any iPhone model. You can even use this on iPads and iPods.
How to Eject Water from iPhone Using Siri Shortcut Manually
Now, to the steps to eject water from your iPhone.
- Open the Shortcuts app on your iPhone.
- You will see the Water Eject shortcut as you have recently added it to your iPhone.
- Tap on the Water Eject shortcut
- A small menu will show up at the top of the screen. You need to tap on Start there.
- Next, you have to select the Intensity Level from 3 different levels dubbed as Level 1, 2, and 3.
- Once you select the level, you will hear a very low-frequency humming sound from your iPhone.
- The lower frequency vibration will last for a few seconds depending upon the intensity level you have selected.
- Unless you hold the iPhone near your ear you won’t hear or feel the vibration as the sound is of quite low frequency.
Now you know how to remove water from your iPhone with Siri.
Eject Water Through Siri Voice Command
In this method, you do the same steps, except instead of manually accessing the Shortcuts app, you can simply summon Siri and give the command Eject Water. It’s that simple. Then tap on Start and select Intensity Level.
There you go. The Eject water shortcut will do its job and the water should eject out of the speaker grills.
This concludes our discussion about how to eject water easily from your iPhone by invoking Siri. You can try this out if your iPhone has water inside its speaker grills.
In that case, if you see any major damage to your iPhone resulting from water insertion that cannot be fixed by the Eject Water shortcut, I recommend that you take it to an authorized Apple Service center for a repair.
What should you expect to see pop out of your iPhone’s speaker?
If you had followed every instruction given in our article, the Water Ejection Process will commence. Following the start of water ejection, you’ll hear a loud pop, followed immediately by a bassy tone in the background. Water should begin to pour or spray out of the bottom of your iPhone if you have water caught in your speaker for a long period of time. For the best possible results, we suggest holding your iPhone at an angle, with your speaker facing closer to the floor, as this may assist in forcing the water out of your speaker.
Take a peek at the pictures given below to realize how effectively this shortcut works in practice:
As you can see, the shortcut performs an excellent job of ejecting water from the speaker of your iPhone. However, it is far from flawless and will undoubtedly leave some residue in the speaker after the tone has ceased playing for a while. Despite the fact that you may continue to use the shortcut until you believe all of the water has been removed, we don’t encourage it since the tone seems to be rather powerful, and there’s no way to tell if extended usage of the Water Ejection tool would harm your iPhone’s speaker or not.
How do I allow unknown shortcuts on iPhone?
When searching for Siri Shortcuts online, one of the first things you’ll notice is that you aren’t “allowed” to download them straight away – Apple displays a confusing warning popup that makes you want to disable them. But before you try to add any unknown shortcuts to your iPhone, make sure that they are free from any virus, and trusted and recommended by other sources. To allow any unknown shortcuts on iPhone, follow the steps given below:
- In the event that you discover an iCloud link for a Siri shortcut, you will get the following message:
- Unfortunately, there is no option to navigate directly to the settings, so we have to allow it on our own.
- Unlock your iPhone and head over to the Settings app
- Scroll down below to navigate into the main category of Apple apps
- Tap into the Shortcut’s category to change settings related to the maintenance of Shortcuts
- You will see the security option to Allow Untrusted Shortcuts. It will be set to Disabled by default if there isn’t any shortcut installed on your iPhone and hence, you cannot make changes to this setting.
- Install the Water Eject Siri Shortcut given in our article on How to Eject Water from iPhone Using Siri Shortcuts
- Again go back into Settings > Shortcuts.
- Turn the toggle on for the option “Allow Untrusted Shortcuts”
- After reading the pop-up message displayed by Apple, tap on Allow
- Confirm the setting that you had agreed to by providing your iPhone with the PIN code used by you while taking security actions.
This is not the only method for getting water out of your iPhone’s speaker. If you’d rather use an app that can be found in the App Store, look into the Sonic app. It employs an approach similar to “Eject Water,” but unlike shortcuts, it has gone through Apple’s stringent procedures for inclusion in its iOS store. You can also head over to our article on How to Get Water out of iPhone to employ different means in performing the same objective.
Also Read:
How to Find Your Lost or Misplaced AirPods Using Apple’s Find My Feature
How To Fix Google App Crashing on Android Device
How To Get Streaks Back on Snapchat? Learn Easily HERE